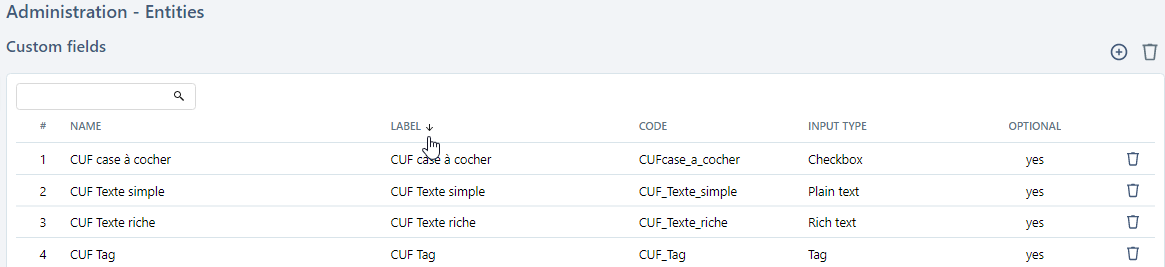Administration Workspace Features
The following features are available for all the management tables of the Administration workspace.
Create an Object
To add an object to the management page you are viewing, click on the button ![]() .
.
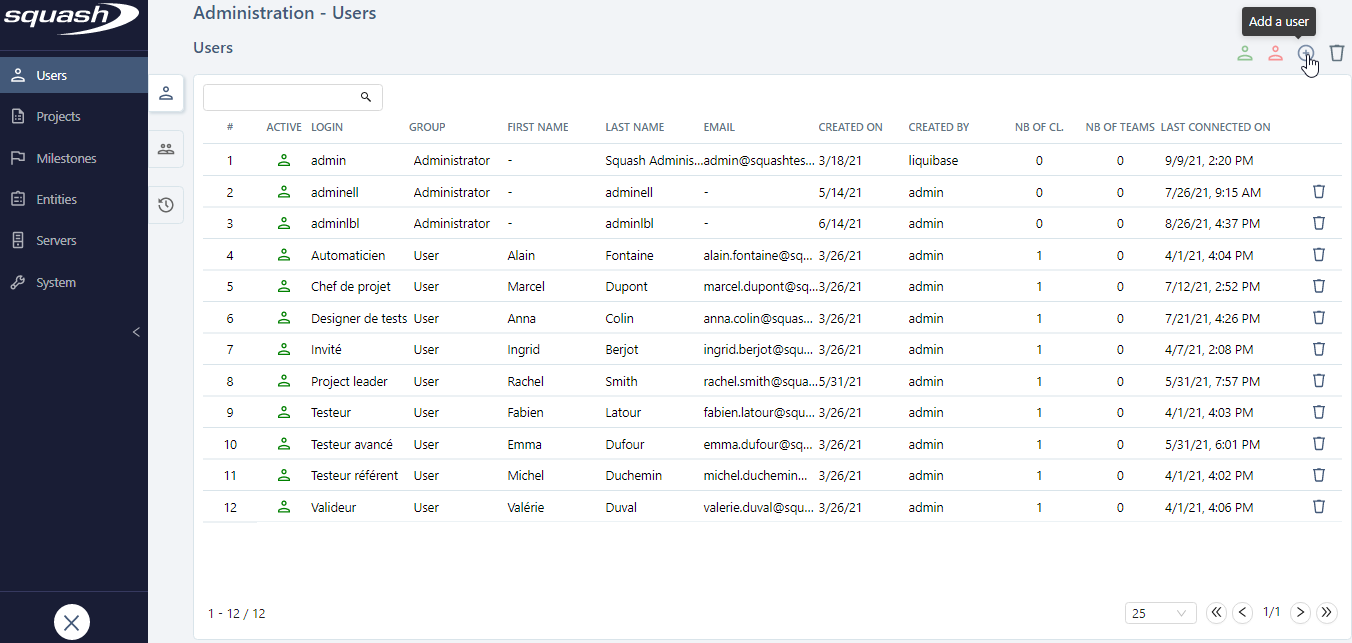
A create popup appears. You need to complete the mandatory fields to add the object.
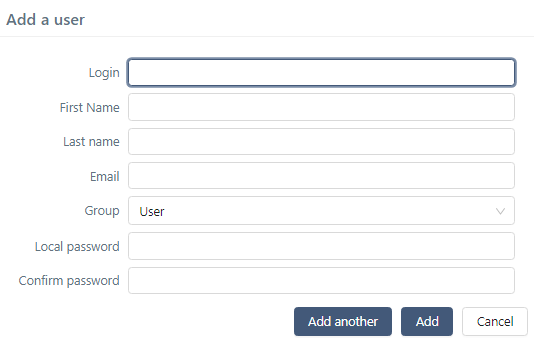
Thanks to this create popup, you can add objects one after the other. Indeed, you can reinitiate this popup by clicking on the button [Add another] to quickly add multiple objects. Each time you add an object, the table updates itself automatically.
Edit an Object's Fields
Every Squash TM object has multiple attributes. Each time you hover above the value of an attribute, you can see if you can edit it thanks to a visual indicator (underlined value, pencil icon or colored frame)
To edit an attribute, click on the field's value, enter a new value, then confirm (click the [Confirm] button or press the [Enter] key on your keyboard)
There a multiple types of fields within the app: - Simple text: text without formatting; one line - Checkbox - Date: select a date in the calendar or manually enter it in dd/mm/yyyy format - Drop-down list - Numerical - Tag: enter one or multiple values as tags with an autocompletion feature - Rich text: text with formatting; multiple lines
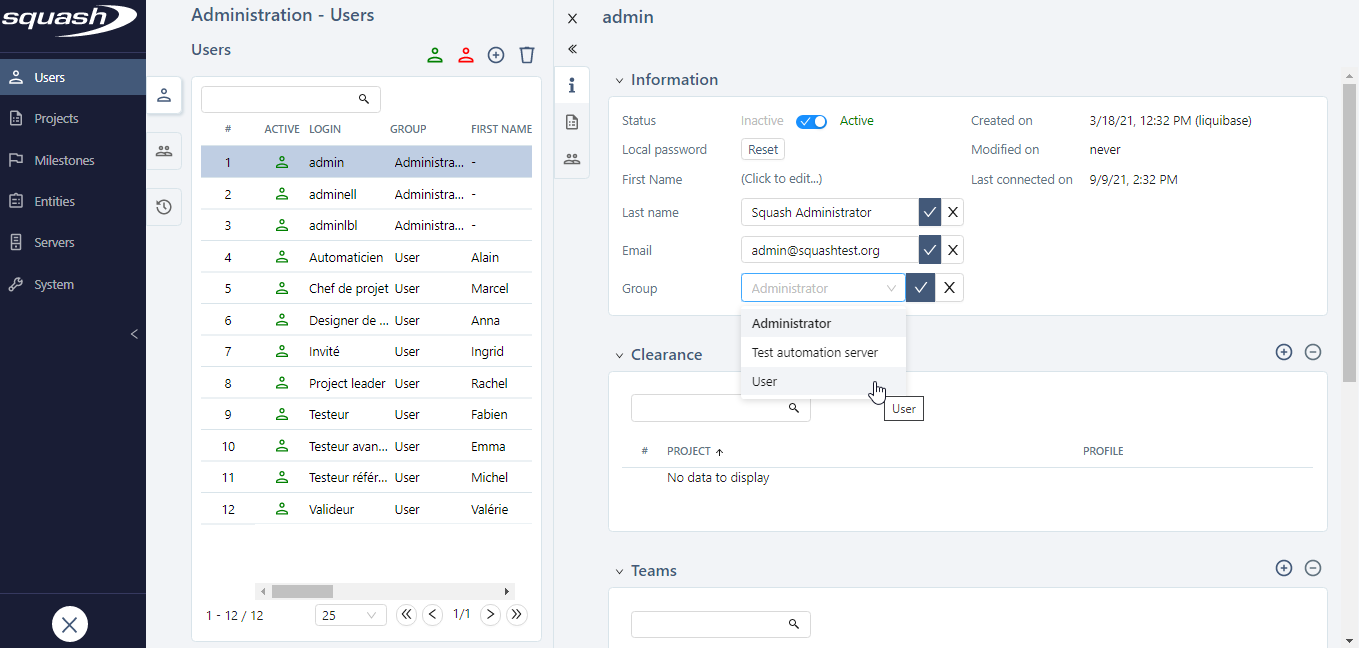
Delete an Object
There are two ways to delete objects in tables. You can either click on the button  at the end of each row or use the mass delete button above the tables to delete multiple objects you selected at once.
at the end of each row or use the mass delete button above the tables to delete multiple objects you selected at once.
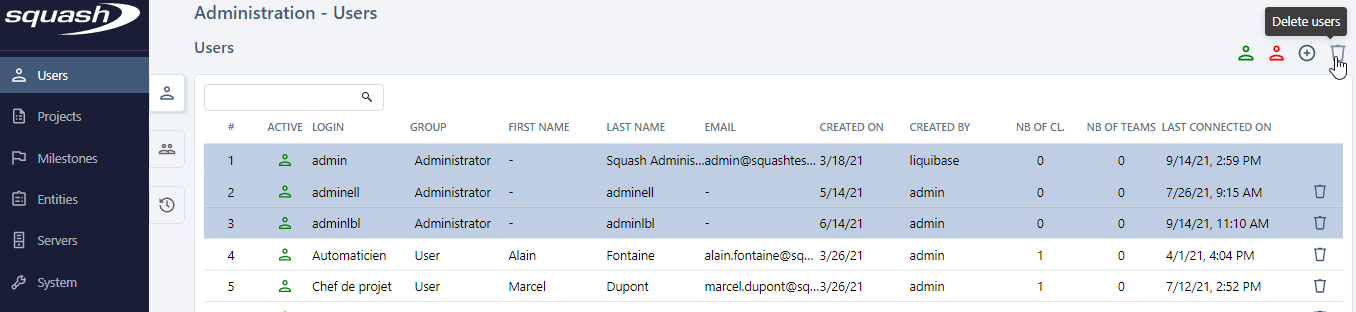
Search for an Object
The management pages of the Administration workspace all contain a field that enables you to search for items within tables. The content of the table updates itself automatically depending on what you have typed in the search field.
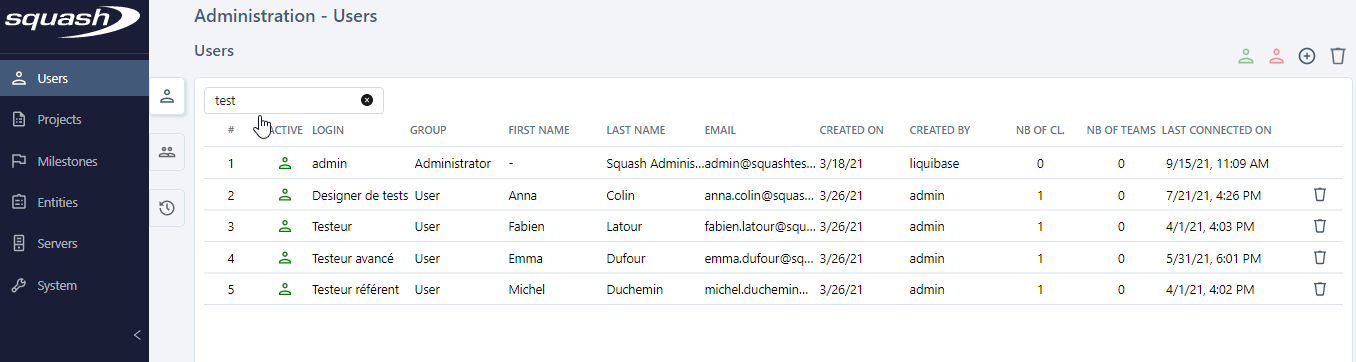
You can clear the search field by clicking on the button [X].
How the Tables Work
Tables are sorted by default, but you can modify this sorting by clicking on a column's heading to modify it: the arrow pointing upwards enables you to sort by alphabetical or chronological order; the arrow pointing downwards reverses that sorting order.