Configure a Project
To configure a project, in the Administration workspace, click on the "Projects" submenu. Click on your desired project to display its consultation page.
Info
Only an administrator or project leader can configure a project.
The "Information" anchor  enables you to enter and view the project's overall data.
enables you to enter and view the project's overall data.
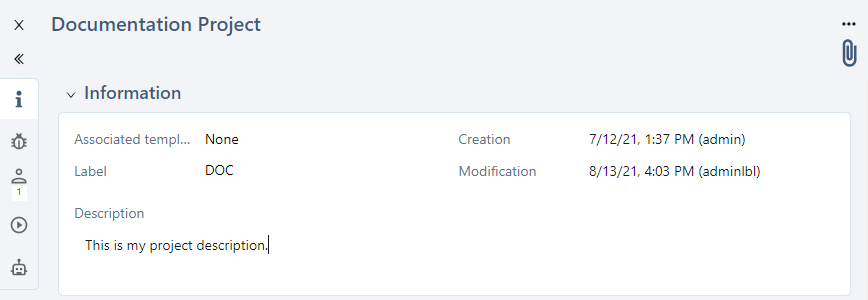
Configure a Bugtracker
You can configure the link with the bugtracker from the Bugtracker anchor  .
.
To configure a bugtracker for a project, the corresponding server must be declared beforehand by an administrator in the "Servers" submenu. Then, you can select the bugtracker in a drop-drown list to associate it with the project.
In the "Project Name" field, enter the name of the project as it is configured in the third-party tool. Make sure that the name is spelled correctly, with the correct uppercase and lowercase letters. In this field, you can associate multiple projects if you want. When reporting issues, you can choose the project in which the issue must be reported.
![]()
Info
For some bugtrackers such as GitLab and Azure DevOps, the "Project name" field is replaced by "Project path":
- for GitLab, you must enter the project path as it appears in the URL, and replace the spaces by "-". Ex: <group-name or owner-name>/<sub-group-name>/<project-name>
- for Azure DevOps, you must enter the project path and keep the spaces. Ex: <organization-name>/<project name>
Focus
During the execution, if the name of the project entered does not exist, or if it is spelled incorrectly, an error message appears when you report an issue.
Learn More
To learn more about how to create a bugtracking type of server, please visit the page Manage bugtrackers and synchronization servers
Manage Project Permissions
You can manage a project's permissions from the Permissions anchor  . You can give permissions to users or teams on the project.
. You can give permissions to users or teams on the project.
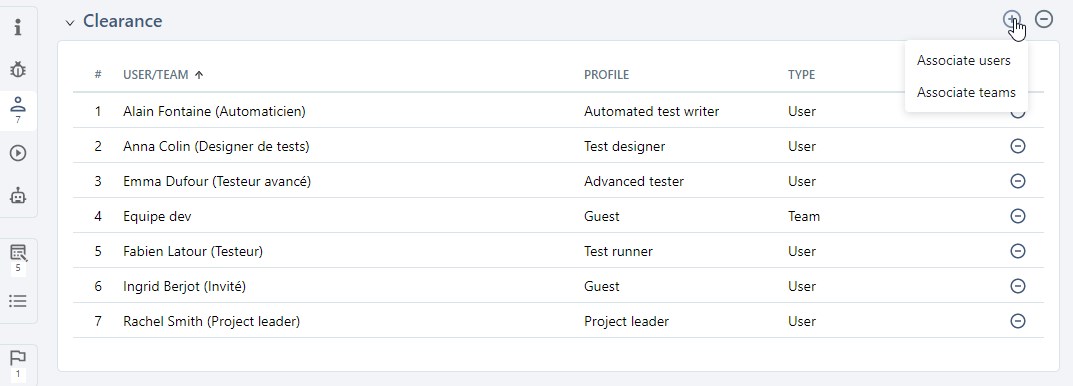
The button ![]() enables you to remove one or multiple permissions on the project.
enables you to remove one or multiple permissions on the project.
You can edit user or team profiles directly in the table by clicking on their profile.
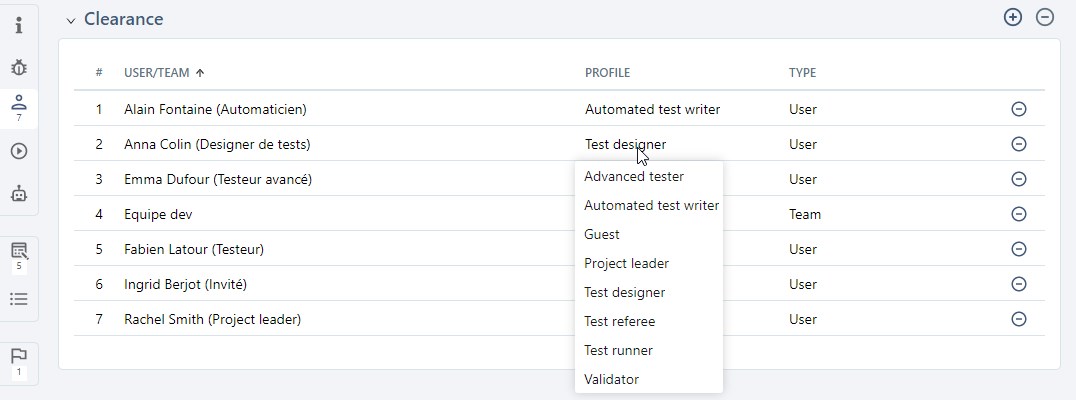
A user or team can have different profiles for different projects.
Learn More
To learn more about different profiles and permissions of Squash TM workspaces, please visit the page: Give permissions
Define Execution Preferences
To activate some features regarding test case executions, click on the Executions anchor  :
:
- Authorize the modification of test cases during their execution;
- Activate/Deactivate their execution status during their execution;
- Activate/Deactivate the execution status "Untestable";
- Activate/Deactivate the execution status "Settled".
Only the status "Untestable" is activated by default.

Configure the Project's Automation
The Automation button  enables you to configure the automation of the preject.
enables you to configure the automation of the preject.
From this block, you can:
- Select the implementation technology of BDD test cases;
- Select the language of BDD scripts;
- Activate an automation workflow (Squash or Jira)
- Configure a retention period for automated suites;
- Associate a source code management server as well as a repository (if an automation workflow is activated);
- Associate an automated execution server as well as jobs.
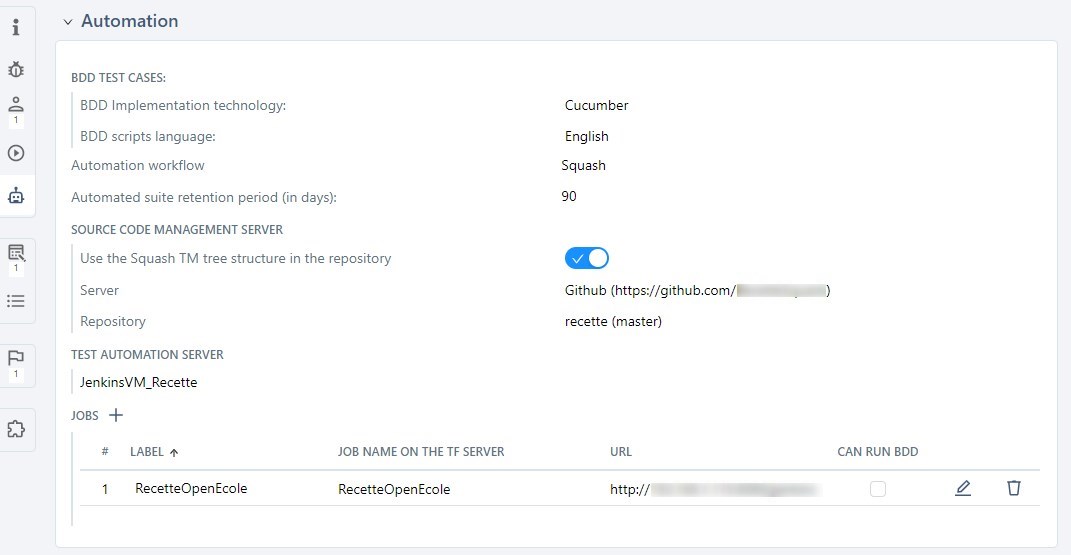
Implementation Technology and Script Language
For each project, you can configure the implementation technology of BDD test cases as well as the language of BDD scripts. The project leader can choose between Cucumber and Robot Framework for the implementation technology.
If you select the Cucumber technology, you can choose between the 4 following languages for the script: English, French, Spanish, and German.
If you select the Robot Framework technology, English is the only language available.
Automation Workflow
You can activate the automation workflow for a project via a drop-down list.
By default, the "None" option is selected.
Selecting the "Squash" option starts the Native Squash Workflow, whereas selecting "Distant server" starts the activation of a distant workflow if the Jira Automation Workflow plugin is activated for the project.
When you activate an automation workflow, new fields appear in a test case's "Automation" block. For the native workflow, the tests to automate can be tracked in the Automation workspace by both the testers and the automation test writers. For the Jira workflow, you can track tests to automate directly from the "Automation" block of the test cases.
When you activate an automation workflow, a new part, "Source code management server" also appears in a project's "Automation" block.
Automated Suite Retention Period
You can set the retention period of the project's automated suites in days. During an automated suite cleaning done by administrator (Administration workspace, System sub-menu), all the automated suites included in the perimeter of that retention period are kept whereas the others are deleted.
If no retention period is set, the automated suites' lifespan is considered as infinite. By default, no value is entered.
Associate a Source Code Management Server
When the automation workflow is activated, the "Source Code Management Server" part appears in the "Automation" block. You must have created a source code management server before hand, in the Administration workspace > Servers to be able to select it and associate it with a project. Once you have selected the server, the repository names as well as their branch appear in a drop-down list.
You can re-use the Squash TM tree in the repository when you are transmitting the test cases to the source code management tool. Thus, they can be organized in the same way on both sides. You can activate this feature with the field "Use the Squash TM tree in the repository".
Learn More
To learn more about how to create a source code management server, please visit the page Manage Source Code Management Servers
Associate an Automated Execution Server
First, you must create an automated execution server in the Administration workspace > Servers. Then, select it to associate it with a project.
Once you have selected your server, if it is a Jenkins server, you can associate one or multiple jobs with the project. If you have selected a SquashAUTOM server, you just have to associate the server with the project, and nothing more.
Info
For a project configured with a Jenkins server, if the source code management server configured in the project is identical to the one configured in the job associated with the Squash TM and the "Can execute BDD" option is checked, automated scripts are automatically associated with the scripted test cases (Gherkin or BDD).
Warning: In that case, we recommend that you only choose one job that can execute BDD script in the Jobs table.
For a project configured with a Squash AUTOM server, if a source code management server is configured in the project, the Squash AUTOM fields "Automated test technology", "Source code repository URL", and "Automated test reference" are automatically completed during the transmission of the test cases.
You can edit a job by clicking on the button  . In the field "Possible execution server(s) (separated by semicolons)", you can choose the secondary servers that will be used to execute the automated test cases. You must fill in the field with the names of the severs separated by semicolons (ex: SecondaryServer1; SecondaryServer2)
. In the field "Possible execution server(s) (separated by semicolons)", you can choose the secondary servers that will be used to execute the automated test cases. You must fill in the field with the names of the severs separated by semicolons (ex: SecondaryServer1; SecondaryServer2)
Learn More
To learn more about how to create an automated execution sever, please visit the page Manage automated execution servers
Customize the Project
Custom Fields
You can manage custom fields from the anchor Custom fields  .
.
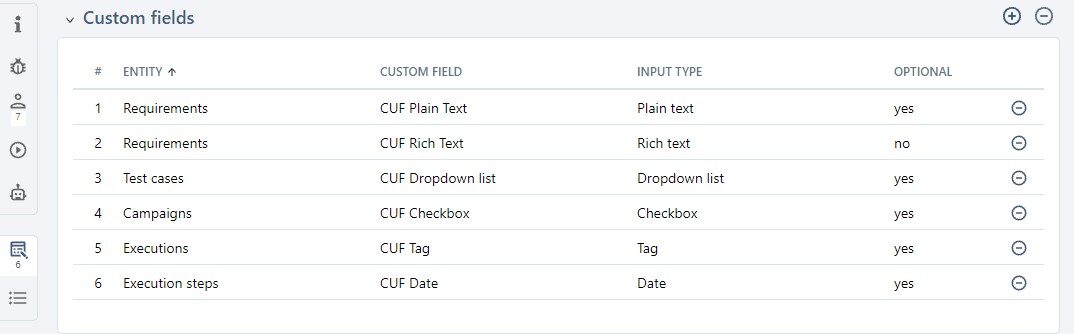
To associate custom fields with a project, you must first create them in the Administration workspace > Entities.
In the table, you can see the custom field's name, type, whether it is optional or mandatory, and the entity with which it is associated.
To associate a custom field with the project, click on the button ![]() . In the popup, select the entity and the custom field you want to associate. From there, you can associate multiple custom fields to one entity.
. In the popup, select the entity and the custom field you want to associate. From there, you can associate multiple custom fields to one entity.
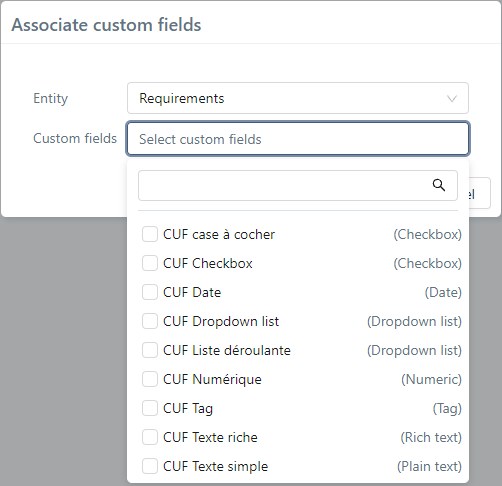
One custom field can be associated with multiple entities. Custom fields can be associated with:
-
In the Requirements workspace:
- Requirement folders;
- Requirements.
-
In the Test Cases workspace:
- Test case folders;
- Test cases;
- Test steps.
-
In the Campaigns workspace:
- Campaign folders;
- Campaigns;
- Iterations;
- Test suites;
- Executions;
- Execution steps.
To dissociate one or multiple custom fields for a project, click on the button ![]() .
.
Learn More
To learn more about how to create a custom field, please visit the page Manage Custom Fields.
Information Lists
You can manage information lists from the Information lists anchor  .
.
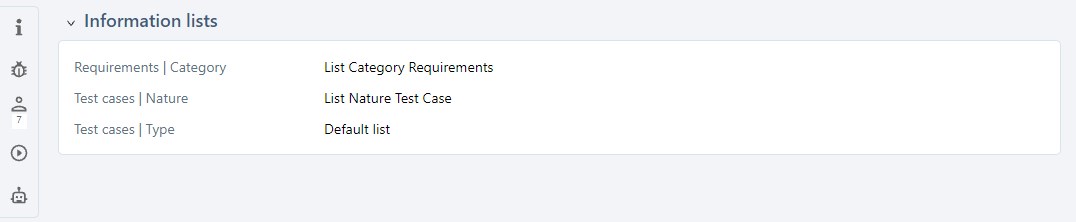
To associate information lists with a project, you must first create them in the Administration workspace > Entities.
An information list can be associated with the "Category" field of requirements, and "Nature" and "Type" fields of a project's test cases. Once the list is associated with the project, in your desired workspace, the values of the field you have chosen will be those of the information list. If you have assigned icons to the values of the list, they will appear in the object's "Information" block.
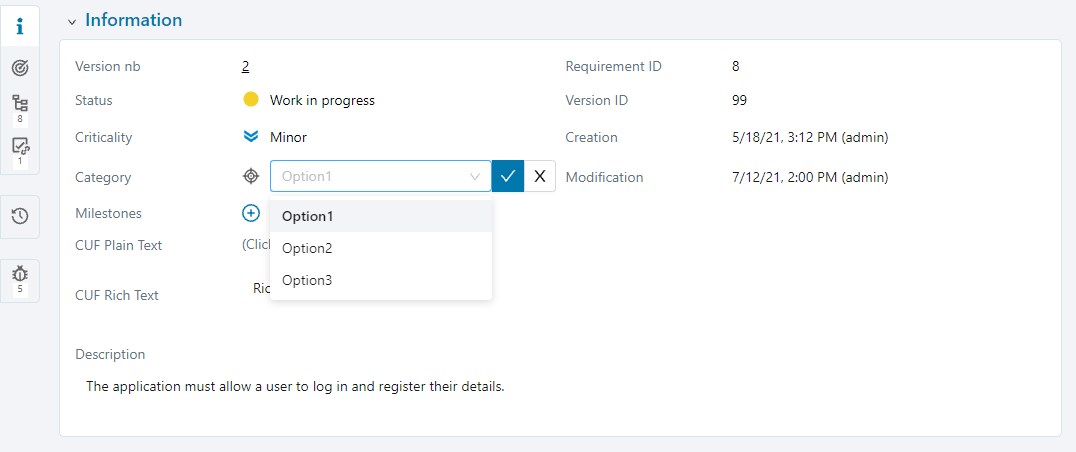
When an information list is associated with a project, the values previously entered are not saved. The default value of the selected list will appear in the field for all the relevant objects.
Learn More
To learn more about how to create information lists, please visit the page Manage information lists
Associate Milestones to a Project
You can associate milestones to a project from the Milestones anchor  .
.

Info
To associate a milestone with a project, the project's status must be "Planned", "In progress", or "Finished".
Associate Milestones with the Button [+]
You can associate one or multiple milestones (already created) via the button ![]() . From the associate popup, you can use the search. Milestones are organized by range.
. From the associate popup, you can use the search. Milestones are organized by range.
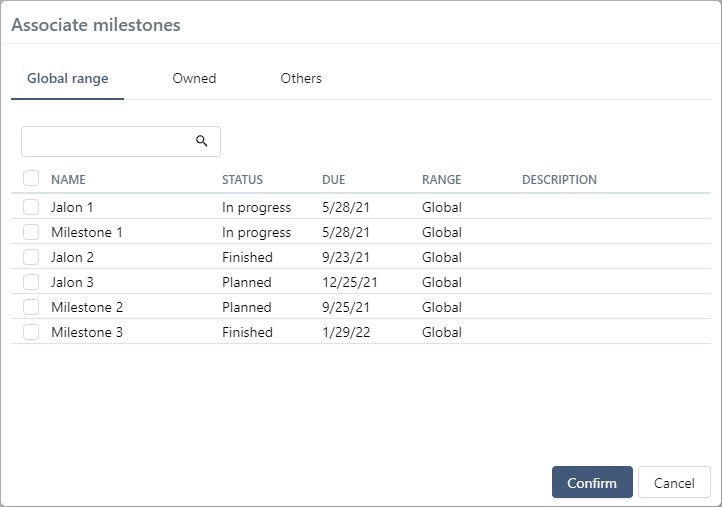
Associate Milestones with the [Create] Button
If the milestone is not created yet, you can still create it directly from the block using the [Create] button at the top of the table. From the create popup, you can then directly associate the milestone you created with the project by clicking on the [Create and associate] button. The created milestone's default status is "In progress".
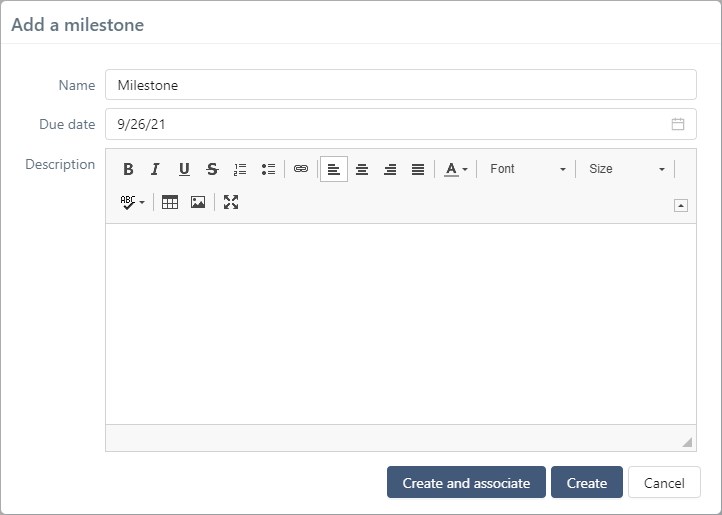
Dissociate Milestones
To dissociate one or multiple milestones from a project, click on the button ![]() available at the end of each row or on top of the table.
available at the end of each row or on top of the table.
After it has been dissociated, the milestone is no longer associated with the project nor the project's objects. The "Used" column indicates if the milestone is associated with objects of the project.
Learn More
To learn more about how to create milestones, please visit the page Manage a Milestone.
To learn more about how to associate a milestone with an object, please visit the page Associate a milestone with an object.