Activate and Configure Plugins for a Project
To activate and configure plugins for a project, click on the "Plugins" anchor  on a project's consultation page.
on a project's consultation page.
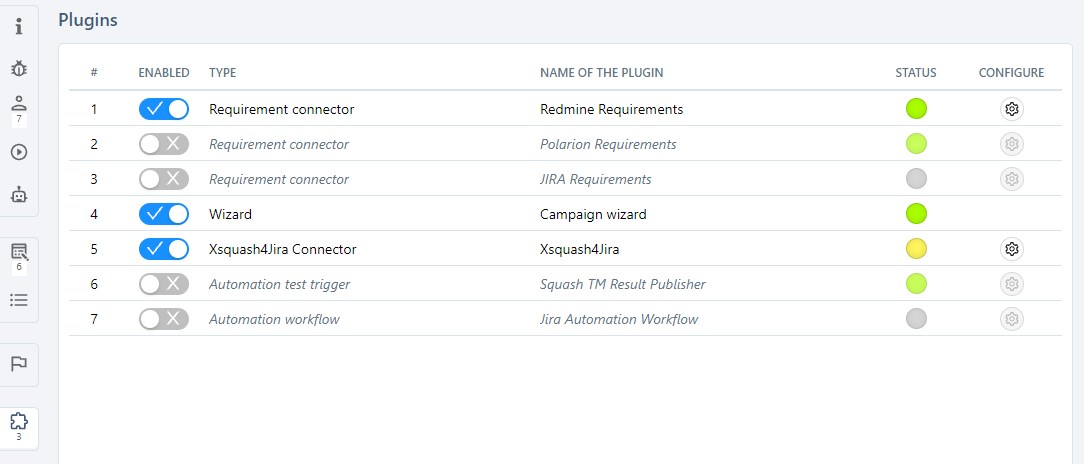
To configure a plugin, click on the button  in the last column of the table.
in the last column of the table.
Activate and Deactivate Plugins
Before it can be configured, the plugin must be activated. To activate the plugin, click on the button in the "Activated" column.
To deactivate a plugin, click once more on the "Activated" button. A popup appears, asking you whether you want to keep the plugin's configuration or not when you activate the plugin.
If you choose to not keep the plugin's configuration, all the data entered in the plugin will be permanently deleted (Synchronization, Equivalences between fields, etc.)
The status dot is:
- gray when the plugin is deactivated;
- yellow if the plugin is activated but not configured;
- green if the plugin is activated and configured. The plugins who do not need to be configured also have a green status dot.
Info
The "Campaign Wizard" plugin does not need to be configured. As soon as it is activated, the button  appears in the Campaigns workspace on top of the library, and you can use the campaign wizard.
appears in the Campaigns workspace on top of the library, and you can use the campaign wizard.
To learn more about the Campaign Wizard, please visit this page Identify Tests to Replay Thanks to the Campaign Wizard
Configure the Result Publisher Plugin
Info
This plugin is available in a Community or Premium version (with an Autom or Devops license).
You must install this plugin beforehand to be able to configure it.
The Result Publisher plugin enables you to retrieve the results and details of executions as well as the execution reports of automated tests executed with the Squash orchestrator.
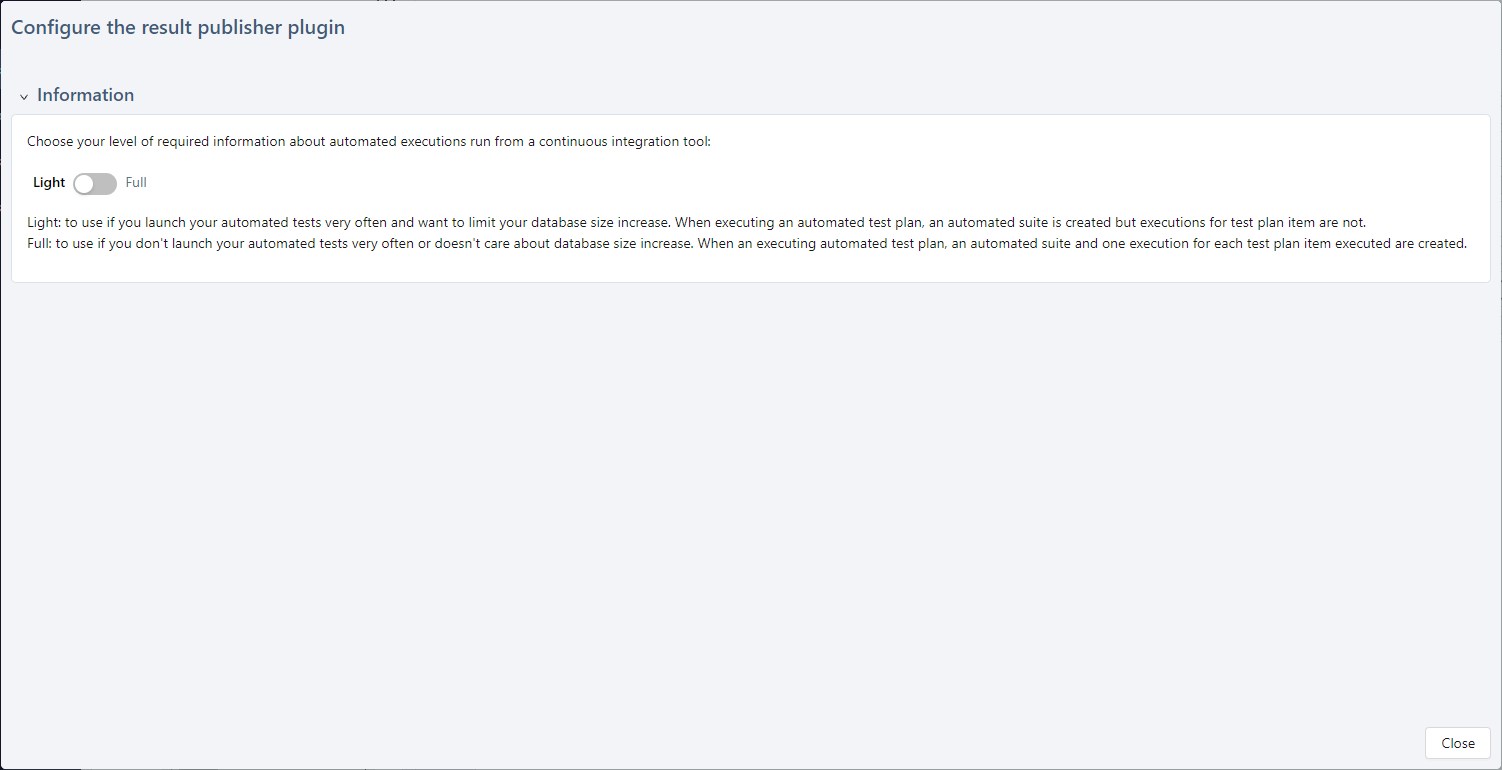
- Lightly retrieve information: to use if you execute automated tests very often and if an important increase of your database would be inconvenient for you. When you execute an automated test plan, an automated suite is created but no execution is added to the test plan's items.
- Fully retrieve information: to use if you don't launch automated tests very often or if an important increase of the size of your database would not be inconvenient for you. During an automated test plan execution, an automated suite is created as well as an execution for every executed test plan item.
By default, the lightly retrieve information option is selected.
Configure the Xsquash4Jira Plugin
Info
This plugin is available in a Community version.
You must install this plugin beforehand to be able to configure it.
The Xsquash4Jira plugin enables you to synchronize Jira agile objects as requirements in Squash TM.
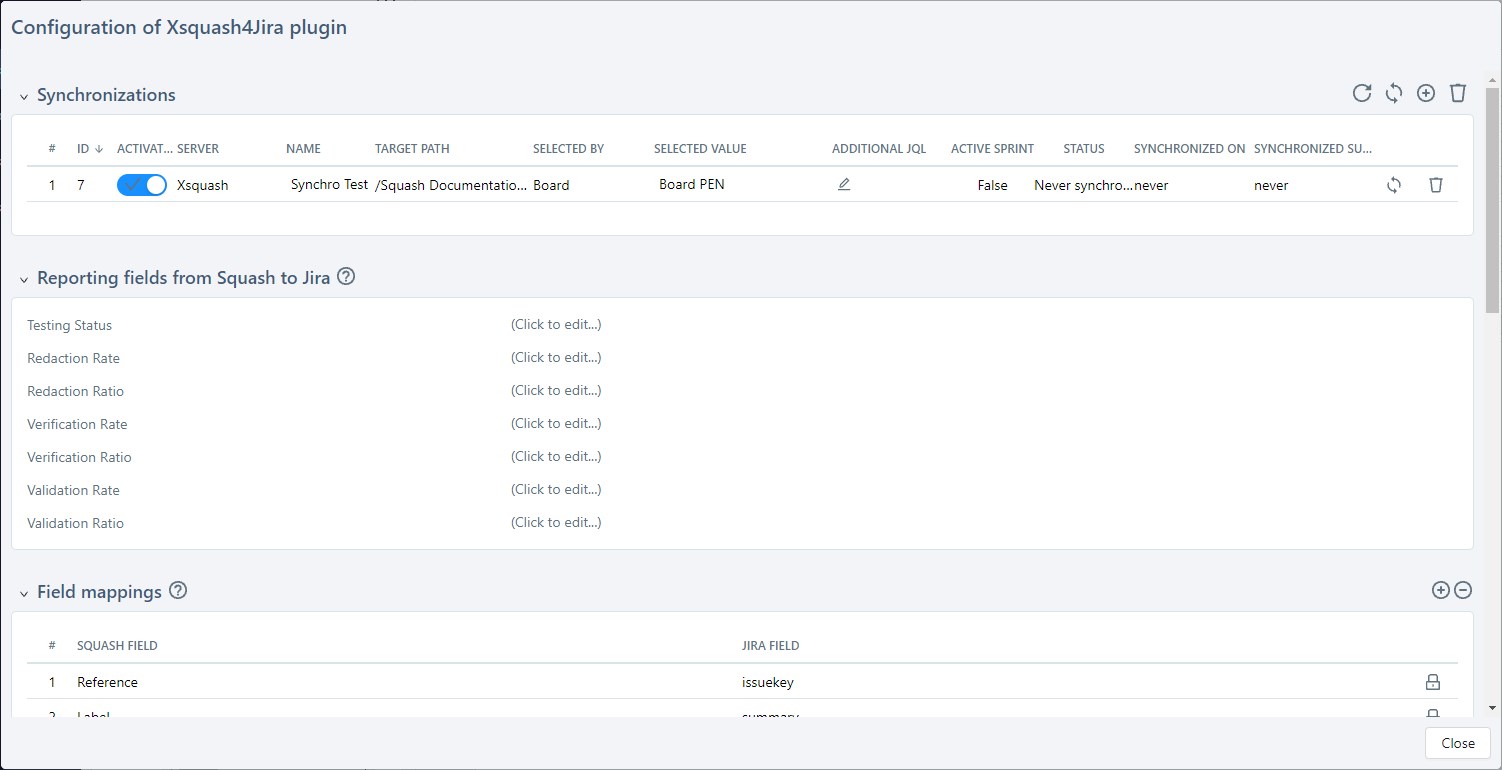
The configuration page contains 4 blocks:
- The "Synchronizations" block which enables you to configure the synchronization perimeter.
- The "Reporting fields from Squash to JIRA block which enables you to configure the reporting of the acceptance testing progress directly in Jira
- The "Equivalences between fields block which enables you to configure Squash and Jira equivalence fields.
- The "Equivalences between field values" block which enables you to configure value equivalences for the fields configured in the "Equivalences" block that require it. These include list-type fields with "Criticality", "Category", and "Status" values.
- The "Equivalences of links between fields block which enables you to configure the link equivalences between Jira issues as links between requirements in Squash.
Learn More
To learn more about the configuration of the Xsquash4Jira plugin, please read this detailed page Configure Xsquash4Jira in Squash TM
Configure the Redmine Req Plugin
Info
This plugin comes with the Squash TM Premium License.
You must install this plugin beforehand to be able to configure it. Please read the part "Redmine Bugtracker and Redmine Requirements"
The RedmineReq plugin enables you to manually synchronize Redmine tickets as requirements in Squash TM.
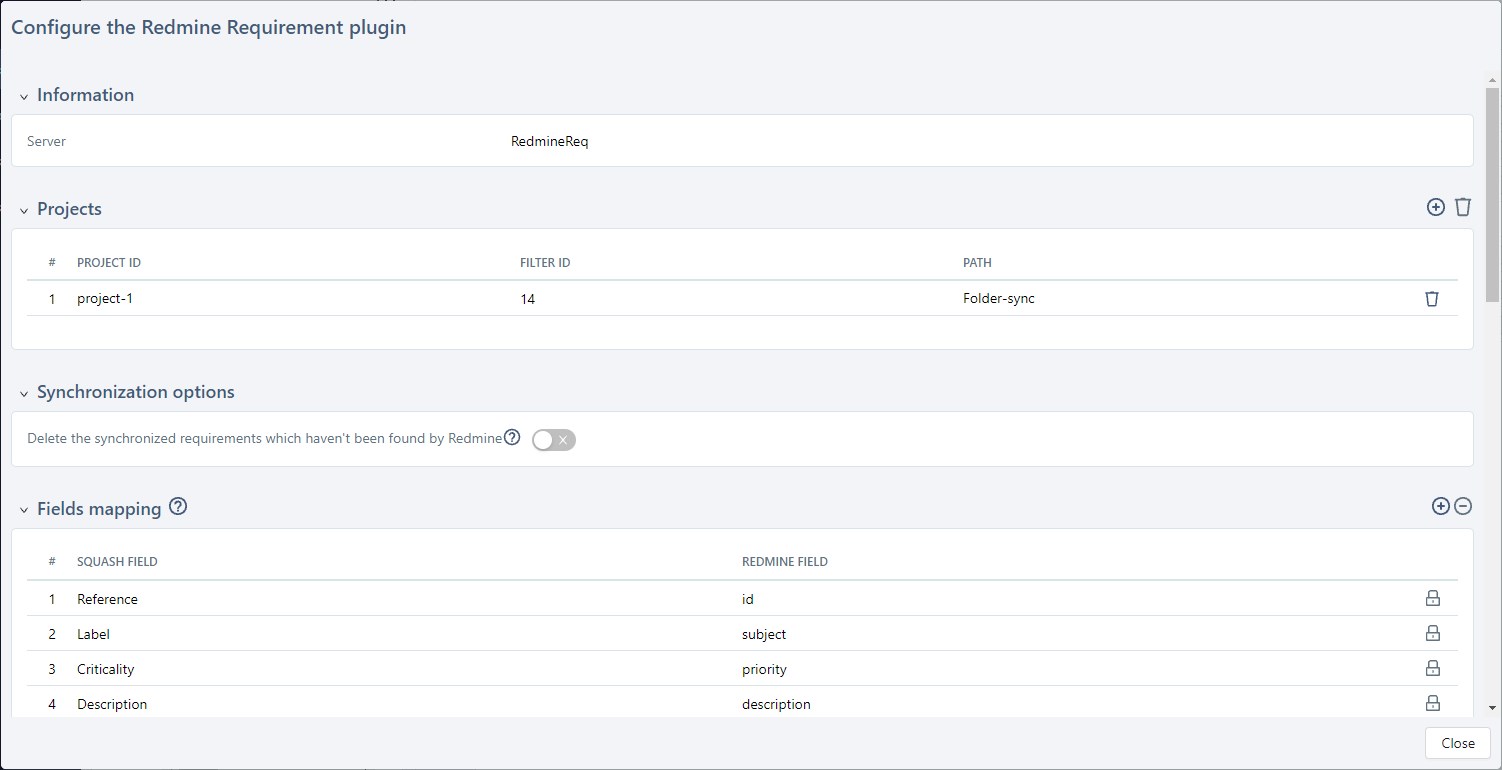
The configuration page of the Redmine Req plugin is divided into multiple blocks:
-
An "Information" block which enables you to select a "redmine3.rest" type of server.
-
A "Projects" block which enables you to add and delete Redmine projects to synchronize by entering their ID as well as the ID of an associated filter, and potentially a synchronization path.
-
A "Synchronization Options" block: If this option is enabled, the synced requirements located in the Squash project that can't be found will be deleted. If this option is diasabled, requirements will not be deleted, but their status will be "obsolete".
-
An "Equivalence between fields" block which enables you to add and delete equivalences between Redmine and Squash fields. Equivalences for main fields are already done, and can't be edited: Reference, Label, Criticality, Description, Category, and Status. To add new equivalences, you must create custom fields in Squash beforehand and associate them to the project's requirements.
-
An "Equivalences between field values" block which contains a text field as well as a configuration help block that enables the "Criticality", "Category", and "Status" field to match the values of Jira field's list with the values of the Squash field's list.
-
An Equivalences of links between requirements" that enables you to match links between requirements in Redmine and Squash thanks to a drop-down list.
Add a synchronization
In the "Information" block, select a redmine3.rest type bugtracker previously created in Administration -> Servers
Clicking on ![]() in the "Projects" block opens a popup window to configure a Redmine project to synchronize. Fill the following fields:
in the "Projects" block opens a popup window to configure a Redmine project to synchronize. Fill the following fields:
- Project ID: the project ID can be found in the project URL
- Filter ID: the filter ID can be found in the filter URL, it is a number
- Path: Squash TM requirement folder's name that will contain synchronized requirements from Redmine
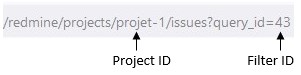
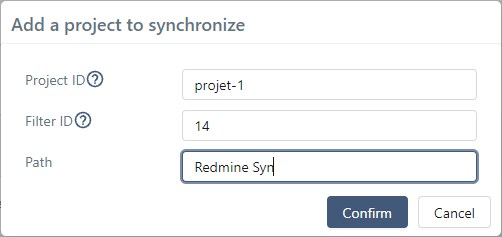
Project ID and Filter ID are mandatory to add a synchonization. If the "Path" fied is empty, the requirements will be synchronized at the project's root.
It is possible to add several project/filter pairs.
Focus
"Key/value" Redmine fields type are not supported by the plugin and are ignored during the synchronization.
Learn More
To learn more about how to synchronize the requirement repository with RedmineReq, please visit this page Synchronize using RedmineReq
Configure the Jira Req Plugin
Info
This plugin comes with the Squash TM Premium License.
You must install this plugin beforehand to be able to configure it.
The JiraReq plugin enables you to manually synchronize Jira tickets as requirements in Squash TM.
Focus
This plugin has been replaced by Xsquash4Jira. We recommand you to install Xsquash4Jira instead of JiraReq, it has more features.
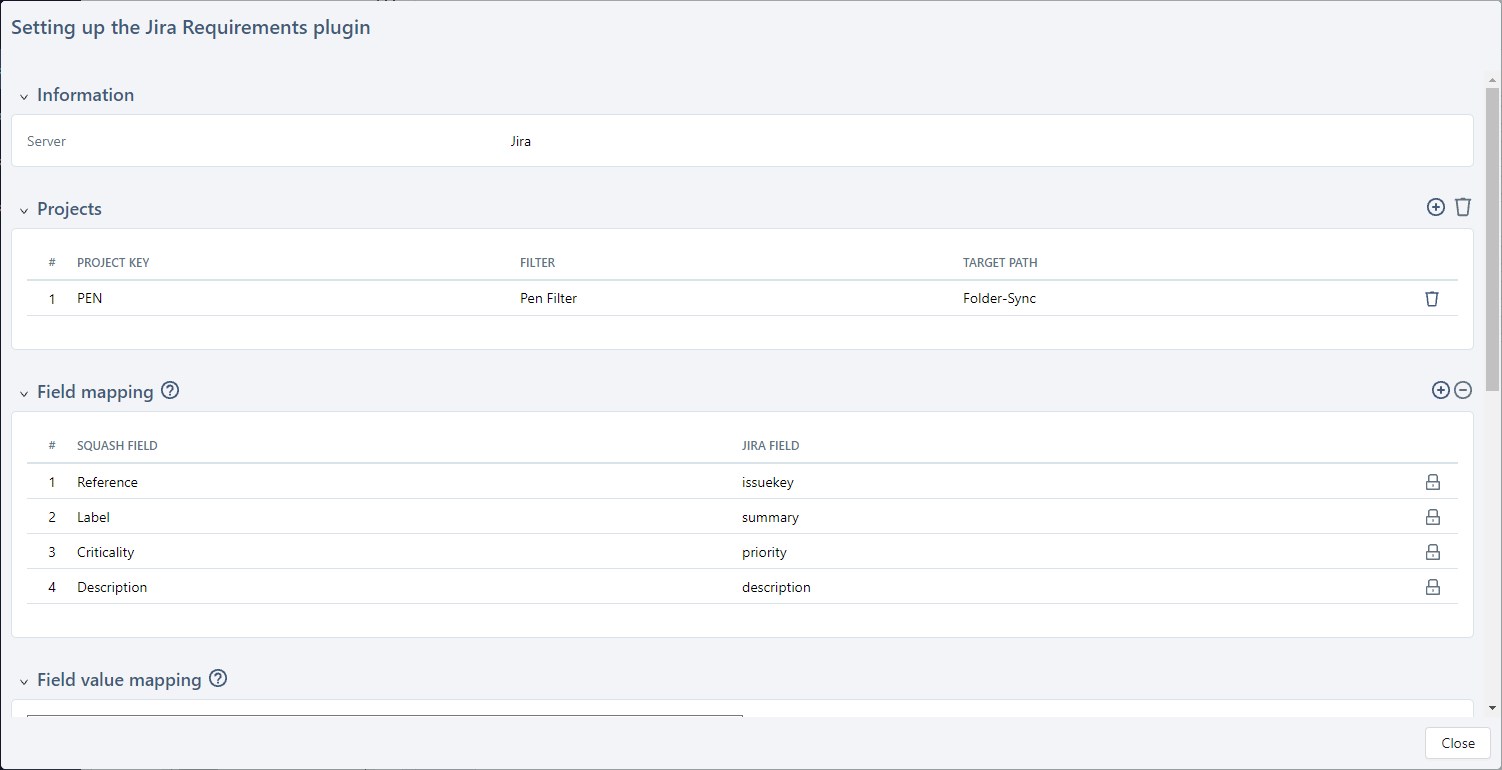
The configuration page of the Jira Req plugin is divided into multiple blocks:
-
An "Information" block which enables you to select a "jira.rest" or "jira.cloud" type of server.
-
A "Projects" block which enables you to add and delete Jira projects to synchronize by entering their project key, and potentially a filter's name as well as a synchronization path.
-
A "Synchronization Options" block: If this option is enabled, the synced requirements located in the Squash project that can't be found will be deleted. If this option is diasabled, requirements will not be deleted, but their status will be "obsolete".
-
An "Equivalence between fields" block which enables you to add and delete equivalences between Jira and Squash fields. Equivalences for main fields are already done, and can't be edited: Reference, Label, Criticality and Description. To add new equivalences, you must create custom fields in Squash beforehand and associate them to the project's requirements.
In "Jira field" fields, you must enter the Jira field name or ID. -
An "Equivalences between field values" block which contains a text field as well as a configuration help block that enables the "Criticality", "Category", and "Status" field to match the values of Jira field's list with the values of the Squash field's list.
-
An Equivalences of links between requirements" that enables you to match links between requirements in Jira and Squash thanks to a drop-down list.
Learn More
To learn more about how to synchronize the requirement repository with Jira Req, please visit this page Synchronize using JiraReq
Configure the Jira Automation Workflow Plugin
Info
This plugin comes with the Squash AUTOM License.
You must install this plugin beforehand to be able to configure it. Please read the part "Xsquash4jira and Jira Automation Workflow"
When the plugin is activated, the field "Automation workflow" in the Automation block of the project's consultation page is automatically prefilled with the value "Remote server".
Prerequisites
- The Jira Bugtracker plugin (Server or Cloud) must be installed for the Jira Automation Workflow plugin (JAW) to work.
- A Jira bugtracker must be created in Sqaush (in the Administration workspace - Servers, then "Bugtrackers and Synchronization servers").
If a Jira bugtracker is already in the Squash instance, we highly recommend that you Create a New Bugtracker for the same Jira server. This new bugtracker will exclusively be dedicated to the Jira Automation Workflow plugin and should not be used as a standard bugtracker in Squash projects. - To work, the plugin must be able to connect to a Jira user account that has reading and writing permissions on all the projects involved in the plugin's synchronizations. As a good practice, we recommend that you create a technical account dedicated to the plugin in Jira, with the required permissions only on the Jira projects you want.
How the Plugin Works
The Jira Automation Workflow plugin enables the automation test writer to know when they have to automate test cases in Jira. The automation test writer can then show the progress of their work via a custom workflow. Thus, they can say when the automation is over without having to edit the test case's data in Squash. When the issue is at the final stage of its automation, a test case can then be automatically executed in a test plan (as long as the automated execution server is configured for the project)
Some of the plugin's features are automatic and automatically start on their own once their configuration is complete.
| Name | Start | Direction |
|---|---|---|
| Create a Jira issue | Manual from the [Transmit] button | From Squash to Jira |
| Update a test case | Automatic once the configuration is complete | From Jira to Squash |
| Issue update | Automatic once the configuration is complete | From Squash to Jira |
| Automatable execution | Automatic when the issue is at its final stage | From Jira to Squash, then from Squash to Squash |
Info
During automatic operations, the plugin never erases test cases in Squash, or issues synced in Jira. If test cases were to disappear from Squash, the corresponding issues would remain in Jira and would potentially have to be manually deleted by Jira users if needed.
Create a Configuration
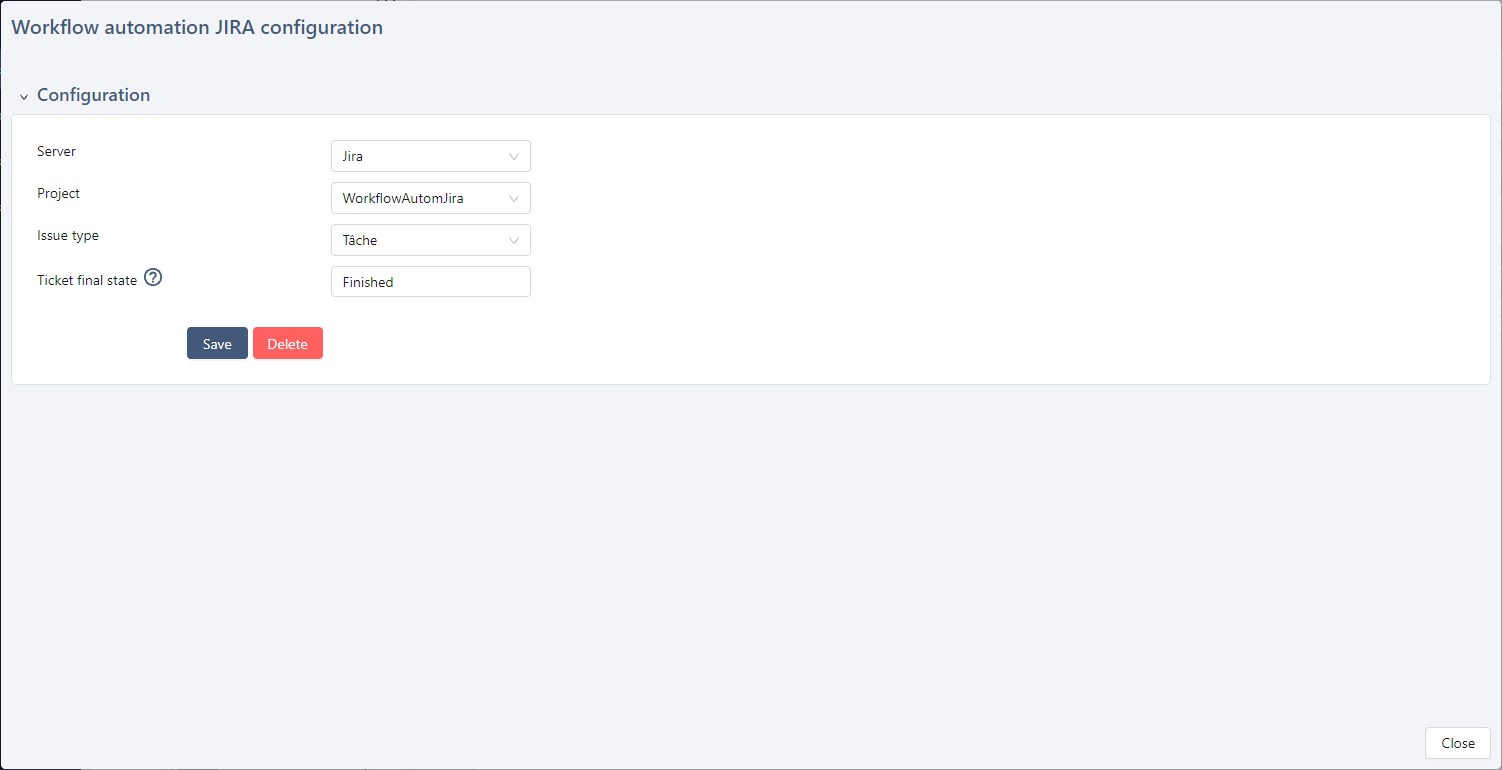
The configuration items are as follows: - Server: choose in the drop-down list the Jira bugtracker you havre previously created - Project: the Jira project that will contain the created issues - Issue type: type of the issue created in Jira and for which a workflow was configured - Final state of the issue: state of the workflow for which automation is over and for which a test case can be automatically executed in a Squash test plan. (We advise you to use a final state of the Jira workflow).
If mandatory fields were configured for the type of issue selected, they will appear on the configuration page and will have to be completed.
Learn More
To learn more about how to transmit test cases to Jira, please visit this page Track the Automation Process in Jira
Configure the GitLab Bugtracker Plugin
Info
This plugin is available in a Community version.
You must install this plugin beforehand to be able to configure it.
GitLab Bugtracker plugin allows to report issues from Squash TM to GitLab and to track these issues in Squash TM.
Unlike the other bugtracking plugins, it has a configuration page. This page allows to define the information that is displayed on the "Priority" and "Status" columns of the Squash TM "Known issues" tables.
Indeed, in GitLab, issues status and priority are defined as labels in a single field. In GitLab Premium version, they can be defined as scoped labels, that allow labels to have mutually exclusives values.
To configure GitLab bugtracker plugin, it is necessary to first configure the link with a GitLab bugtracker on a Squash TM project.
Once the link is set, the plugin configuration page allows, for each GitLab projects linked to the Squash TM project, to define the GitLab label or scoped labels values to display on the "Priority" and "Status" columns of the Squash TM "Issues" and "Known issues" tables.
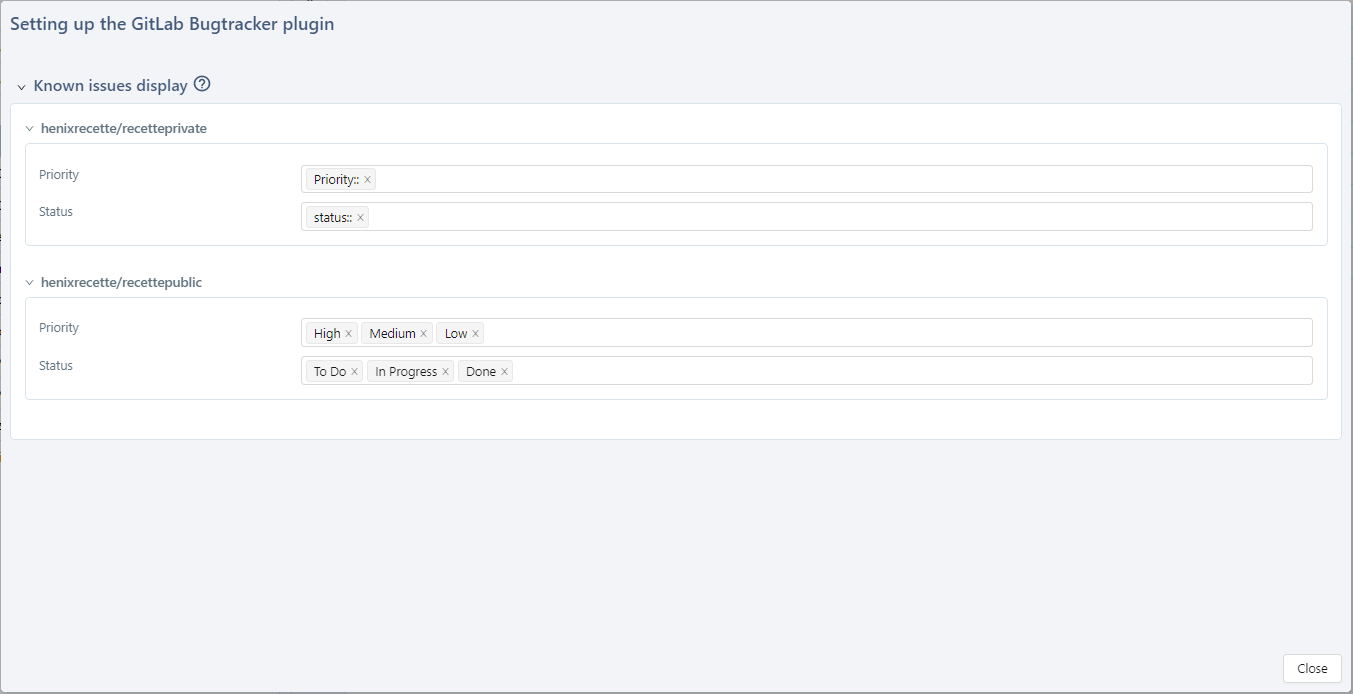
If the GitLab issues reported from Squash TM (or linked to a Squash TM execution) have at least one configured label, it is displayed in the corresponding column. If the mapping is not defined or if the plugin is not activated, these colums are empty.