Manage Project Templates
You can manage project templates in the Administration workspace, from the Manage Projects table.
A project template enables you to create projects with identical configurations: Authorizations, Bugtrackers, Custom fields and Information lists, Activated plugins, etc. When you create a project from a template, that project has the same configuration as that template, depending on the options you have chosen as an administrator.
We recommend that you use project templates to manage the configuration of multiple projects at once. When a project template is associated with a project, the template takes a part of the project's configuration.
In the project table, you can differenciate project templates thanks to the icon  in the "Mod" column.
in the "Mod" column.
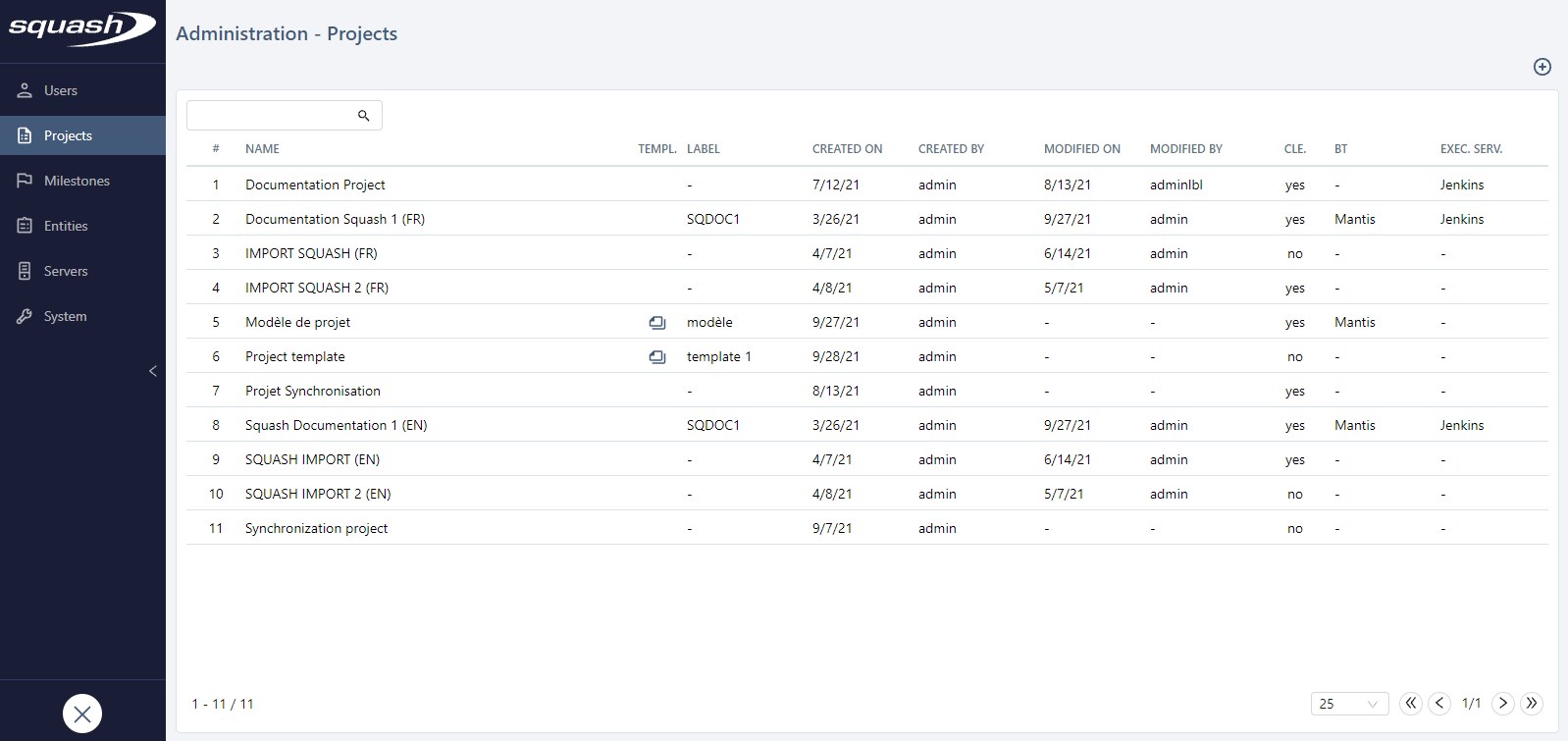
Add, Modify, and Delete a Template
To add a project template, click on the button ![]() in the Project Management page, then on the sub-menu "Add Template".
in the Project Management page, then on the sub-menu "Add Template".
During the creation of a project template, only the name is mandatory.
When you click on the template's row number (#) or name, its consultation page appears, and you can modify it. A template's consultation page is the same as a Squash TM project's. You can configure a template the same way you do a project.
Learn More
To learn how to configure a project template, please visit Configure a project.
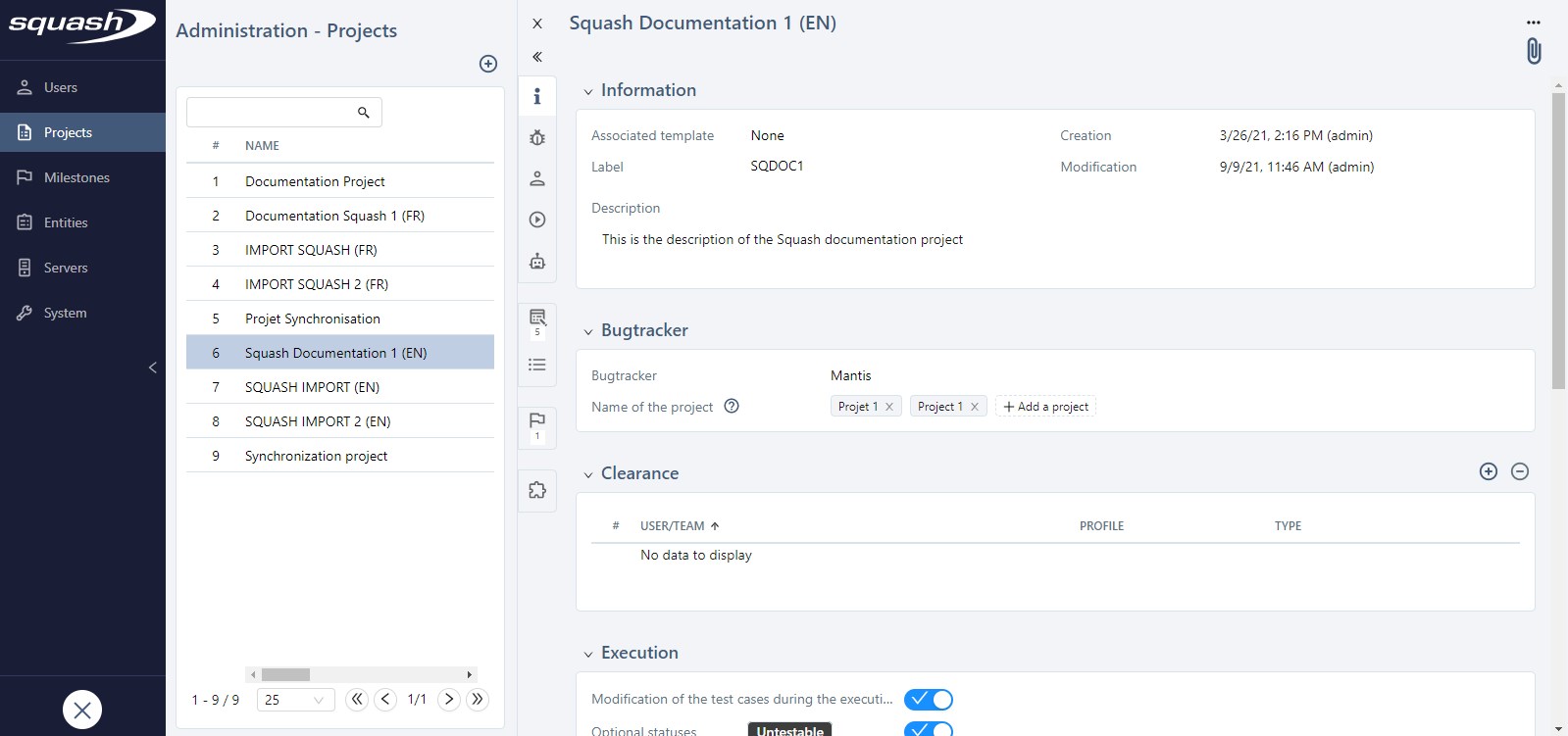
To delete a project template, click on the button [...] on top of the page then on the submenu "Delete template". When you delete a template associated with a project, that project's configuration remains unchanged and its data is not deleted.
Create a Project from a Template
You can create a project from a template to re-use some of its configuration parameters. For this, select a template in the Create a project popup, then select the parameter you want to re-use in this new project.
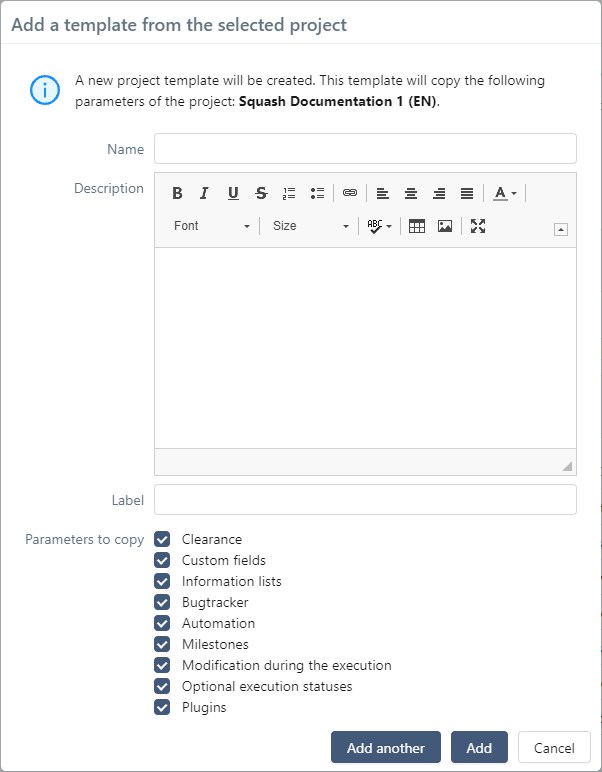
When you create a project and a template is selected in the "Template" field, you can keep the link between the template and that project by checking the box "Keep link with template".
If you as an administrator want to create a project from a template without linking them, you can choose in the parameters list the ones you want to keep for the project, and they will be independent from each other.
However, if you as an administrator want to keep the link with the template or link the Xsquash4Jira configuration, these configuration parameters will necessarily be kept when you create the project:
- Xsquash4Jira configuration;
- Custom fields;
- Information lists;
- Modify during execution;
- Optional execution statuses.
When it comes to the other parameters, you can choose whether to keep them or not.
Learn More
To learn more about keeping a template's Xsquash4Jira configuration for a project, please visit this page: Configure Xsquash4Jira in Project Templates.
Associate a Project with a Template
You can associate a project with a template:
- When you create project, from its create popup, by selecting a template;
- From the consultation page of a project that is not associated with the template, by clicking on the button [...] at the top of the page, then on the sub-menu "Associate with template".
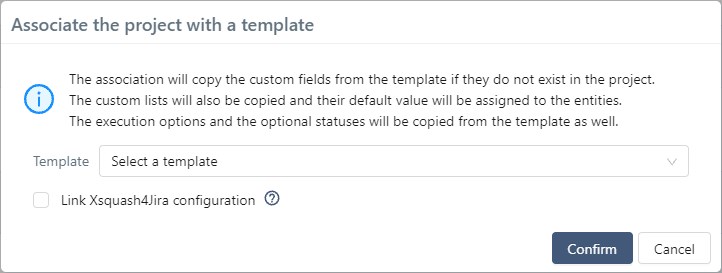
When you associate a project with a template, multiple parameters of the template are copied:
- Bugtracker:
- If no bugtracker is configured in the project, the template's bugtracker is used.
- If a bugtracker is already configured, it remains unchanged.
- Execution options: the value of the template is copied to its linked project.
- Options de statut d'exécution: the values of the template are copied to its linked project.
-
Automation:
- The technology and implementation language of the BDD test cases are used again in the linked project.
- If no automation server is configured in the project, the template's configuration of the automated server is used.
- If an automation server is already configured in the project, it remains unchanged.
- If no automation workflow is configured in the project, the template's configuration of the automation workflow is used.
- If an automation workflow is already configured in the project, it remains unchanged.
-
Custom fields : the fields that are in the template but don't exist in the project are added and the default values are entered.
- Information lists : the information lists are copied from the template and the default values are entered.
- Milestones : no information related to the milestones is modified.
- Plugins : the plugins activated in the template are re-used in the project. If other plugins were initially activated for the project, they still are activated after they are associated with the template.
A Template's Modifications Are Copied to Its Associated Projects
Templates enable you to mass manage the projects they are associated with because these changes you make on a template are systematically spread to these projects:
- Execution options: every modification is copied in the associated projects
- Status options: every modification is copied in the associated projects.
- Custom fields: every time you add or delete an association between a custom field and a template, it is copied in the associated projects.
- Information lists: every modification is copied in the child projects.
Consequently, you cannot modify these items directly in the projects associated with a template.
When you dissociate a template from a project, the project becomes independent. The project's configuration is saved and it can be modified completely.
Learn More
You can also manage the configuration of the Xsquash4Jira plugin at the template level using this replication technique. To learn more, please read Configure Xsquash4jira in project templates
Create a Template from a Project
To create a template from a project, select the source project and click on the button ![]() . Then, click on the sub-menu "Add template from project".
. Then, click on the sub-menu "Add template from project".
From the popup, name the template and select the parameters of the project that will be re-used in the project template.
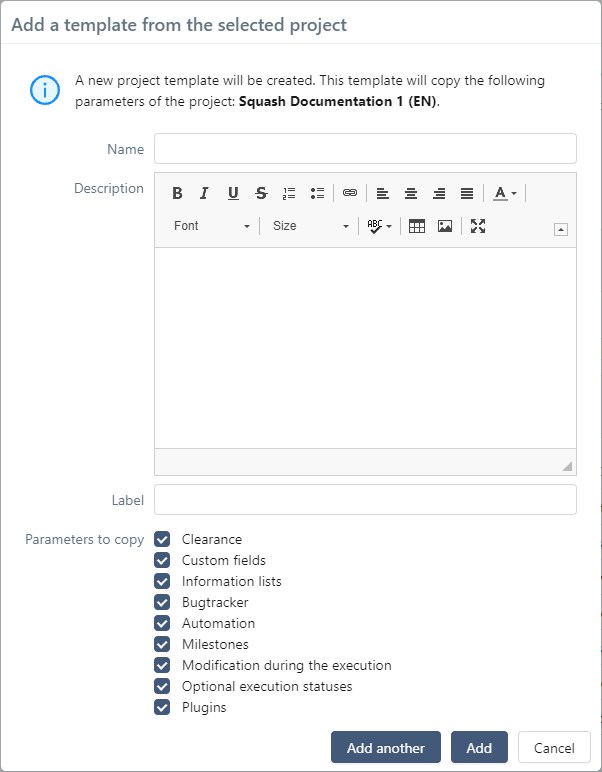
Turn a Project into a Template
Info
To turn a project into a template, the project must not contain any data (requirements, test cases, executions, etc.)
From the consultation page of the project you want to turn into a template, click on the button [...] on top of the page, then on the sub-menu "Turn into template".
Once the project has been turned into a template, you can't undo the operation. The old project appears with the icon  as for the other templates in the table.
as for the other templates in the table.