Track the Automation Process in Squash
Introducing the Automation Workflow in Squash
Hereunder is the diagram of the Automation Workflow. This diagram only applies to the test cases ready for automation contained in the projects for which the Squash automation workflow was activated. The workflow has different steps. Each one of these steps corresponds to an automation status. The automation statuses you can access depend on your user profile:
- Functional tester profiles: "In progress", "Ready for transmission", "Transmitted, and "Suspended" statuses.
- Automated test writer profile: "Rejected", "In progress", and "Automated statuses.
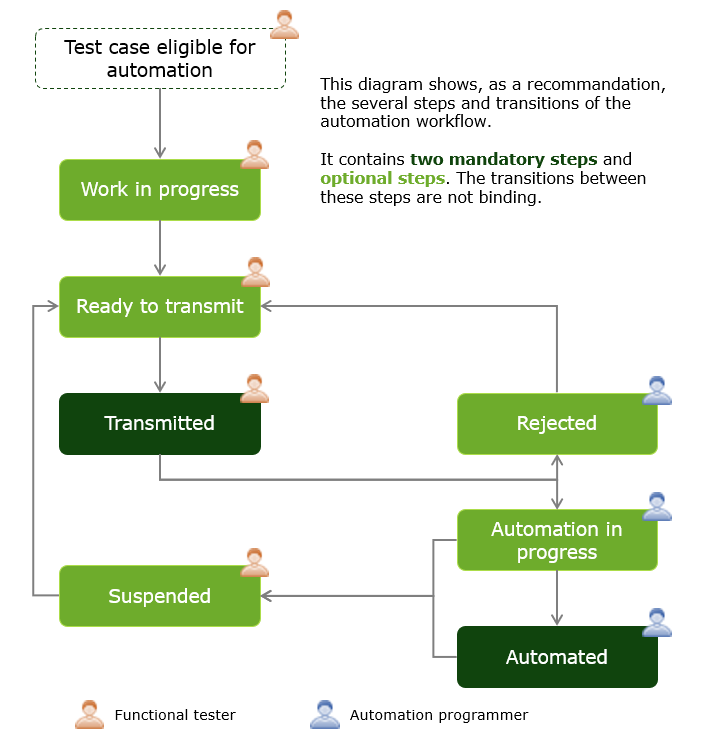
This diagram is just a recommendation. It only has two mandatory steps: Transmitted and Automated.
A test case must have been Transmitted to be assigned the statuses reserved for the Automated Test Writer profile, i.e. Rejected, In Progress, and Automated.
The other steps are optional. Thus, the workflow can adapt itself to different team organizations.
Info
You can outsource the Automation workflow towards Jira by installing the "Jira Automation Workflow" plugin available with the Squash AUTOM Premium License.
Eligibility for Automation
Once the automation workflow is activated, the "Automation" block on a test case's consultation page is updated.
This block contains an "Eligibility for Automation" field, which can have one of the following values:
- To instruct (By default);
- Eligible;
- Non eligible.
This field enables the tester to say if the test case is ready for automation or not. When the functional tester selects the "Eligible" option, new items appear:
- "Priority (numerical)" field: The higher the numerical value, the higher the priority.
- "Automation status" field: drop-down list with the options "In progress" (by default), "Ready for transmission", and "Pending".
- "UUID" field: universally unique identifier of the GUID type that is automatically generated during the creation of the test case.
- "Submit" button
to submit the test case on top of the block.
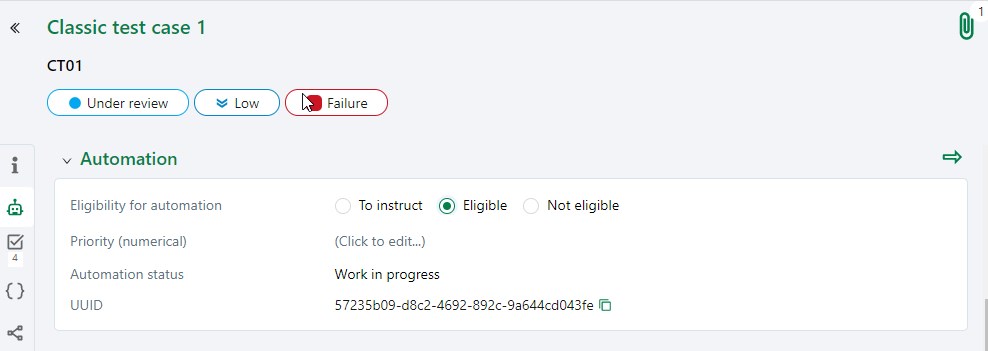
You can modify an eligibility for automation individually from the test case's consultation page or modify multiple ones with the button  .
.
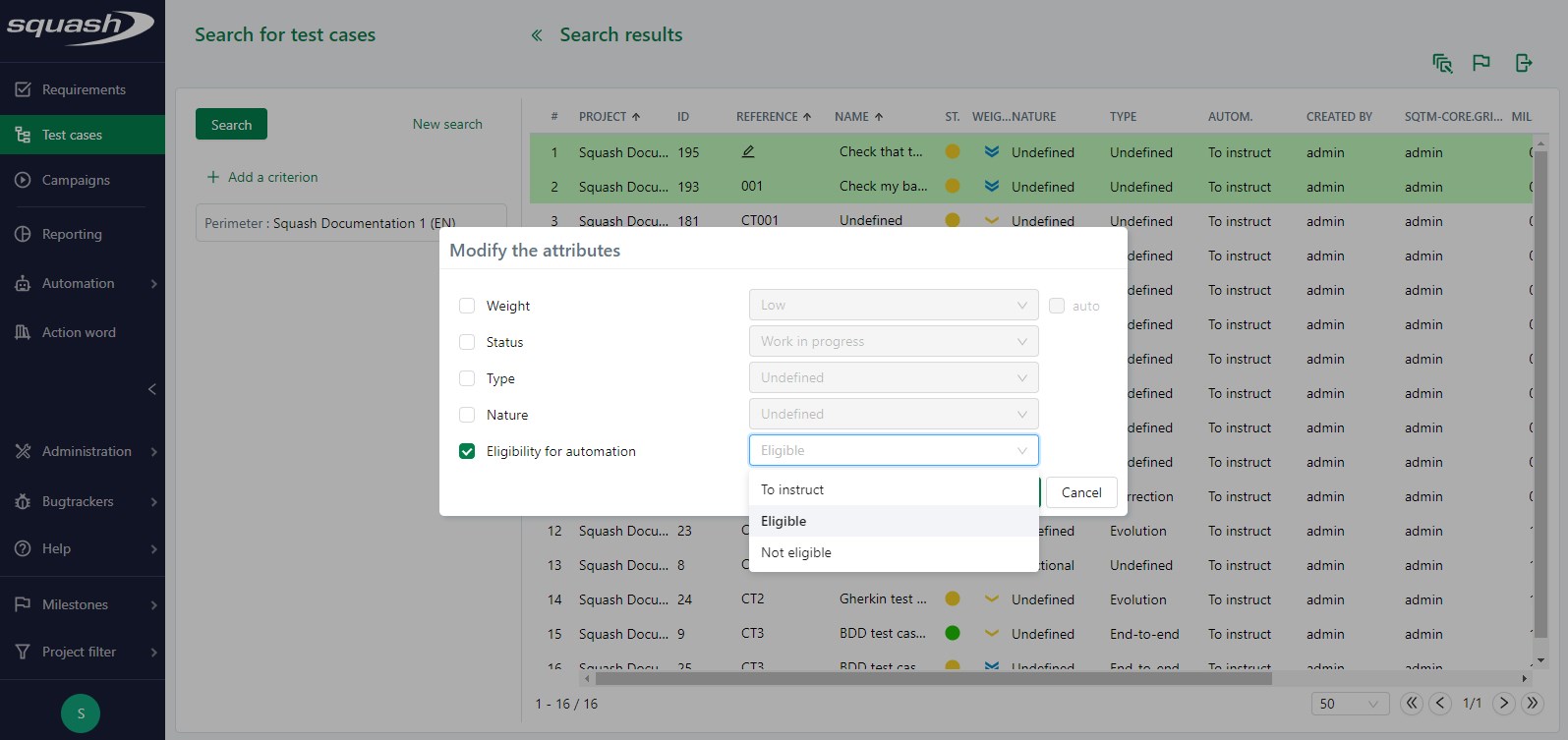
Info
- When the Squash automation workflow is already activated for a project containing test cases already associated with automated scripts, the "Eligibility for automation" field is automatically filled with the "Eligible" value and the "Automation Status" field with the "Automated" value.
- For a test case eligible for automation, the transition to the statuses "To instruct" and "Ineligible" does not remove the priority and the automation status entered. These values are reset when the test case changes to the "Eligible" status.
- Likewise, when the automation workflow is deactivated then reactivated for a project, the eligibility for automation, priority, and automation status remain the same.
Automation Workspace - Functional Tester View
"Ready for transmission" Tab
This tab contains a table with all the test cases eligible for automation with the status "Ready for transmission". From this tab, you can apply the status "Transmitted" to the selected test cases and modify their priority.
"To validate before transmission" Tab
This tab contains a table with all the test cases eligible for automation at the status "In progress", "Rejected", or "Suspended". From this tab, you can apply the status "Ready for transmission" to the selected test cases and modify their priority.
"Global View" Tab
This tab contains a table with all the test cases eligible for automation regardless of their automation status. From this tab, you can apply the statuses "Transmitted", "Suspended", "Ready for transmission", and "In progress" to the selected cases. You can also modify their priority.
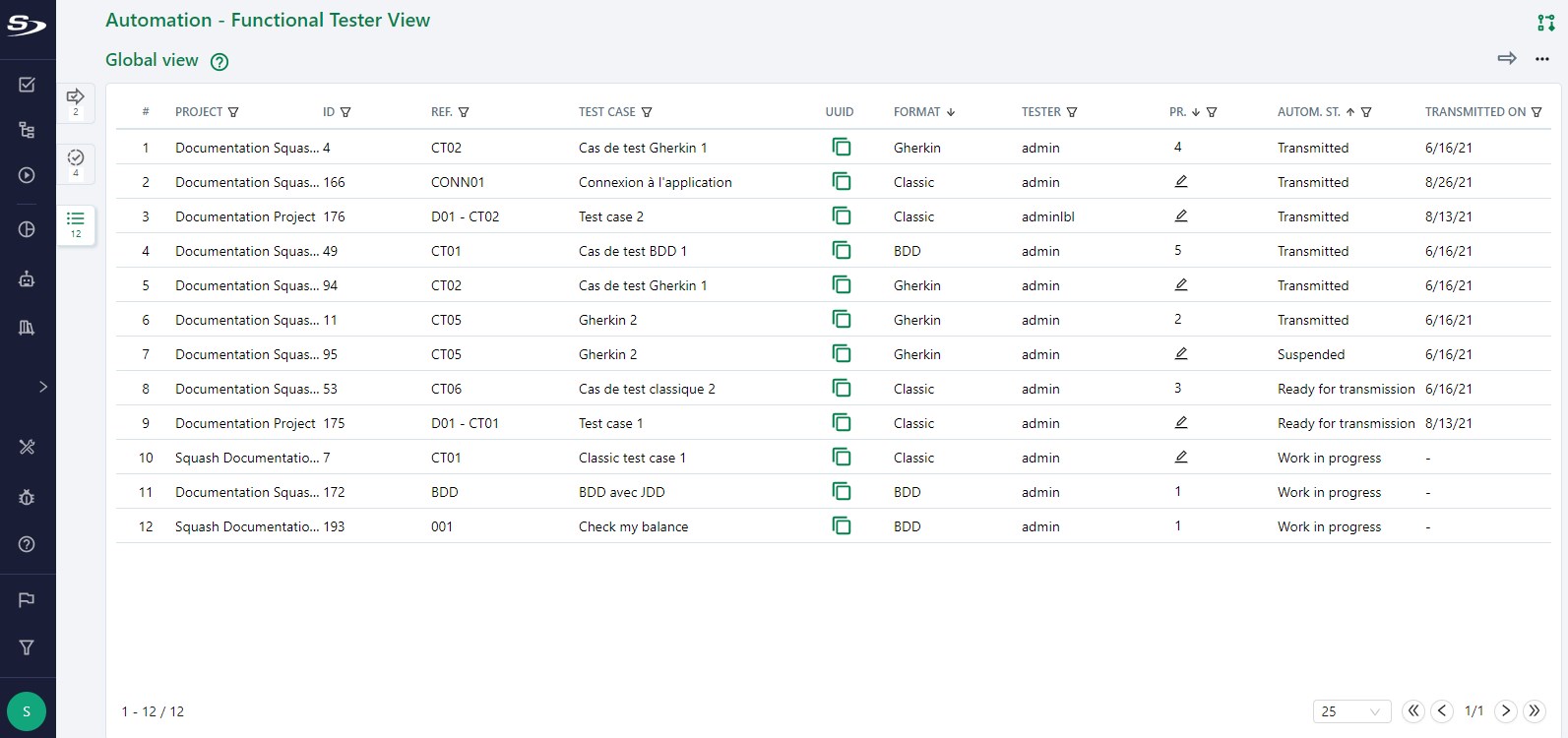
Automation Workspace - Automated Test Writer View
The "Automated Tests Writer" profile has access to these workspaces:
- Automation Workspace - Automated Test Writer View;
- My account.
The Automated Test Writer can't access the Test case workspace but they can view the test cases ready for automation in the Automation Workspace, which they can access via the name of the test case. They can modify the automation status of the test cases only with one of these statuses: "Rejected", "In progress", and "Automated". They can also assign/unassign to/from themselves test cases to automate.
"Assigned to Me" Tab
This tab contains a table with all the test cases ready for automation assigned to you when you are logged into Squash TM. From this tab, you can apply the statuses "Automated", "In Progress", and "Denied" to the selected test cases.
You can also unassign test cases from you and associate an automated script to the test cases via the fields "Automated test technology", "Source code repository URL", "Automated test reference" (Squash AUTOM) or via the field "Auto script" if it is a classic test case (Squash TF).
"To Do" Tab
This tab contains a table with all of the test cases eligible for automation at the statuses "Transmitted" and "In progress" but with no assignation. From this tab, you can assign to yourself test cases to automate.
"Global View" Tab Onglet
This tab contains a table with all the test cases eligible for automation, regardless of their status and their assignation. From this tab, you can apply the statuses "Automated", "In progress", and "Denied" to the selected cases.
You can also assign/unassign to/from yourself test cases and associate an automated script to the test cases to via the fields Squash AUTOM or Squash TF.
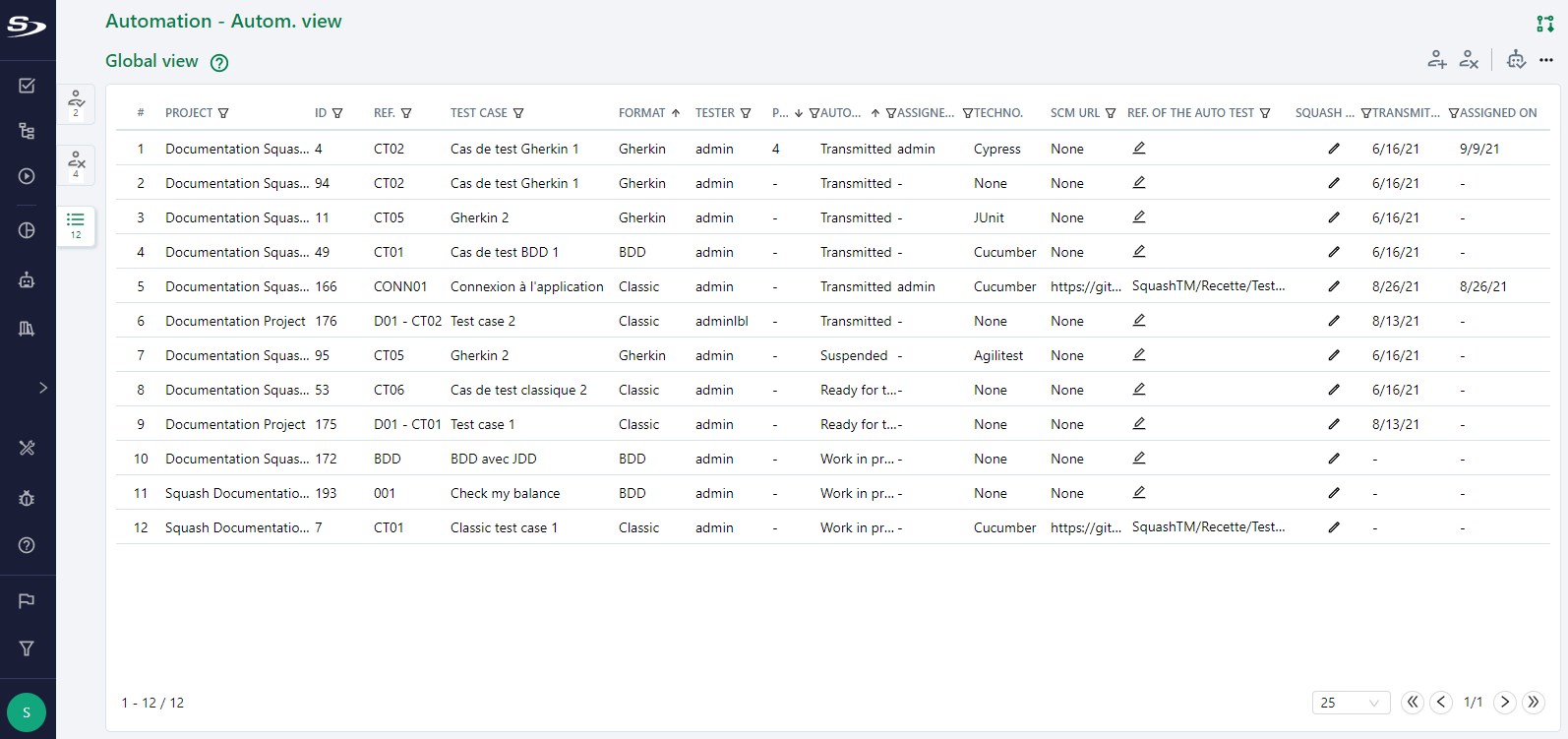
Automation Statuses
The "Ready for Transmission" Status (As a Tester)
Once the test cases have been declared eligible for automation, functional testers can access the "Validate before transmission" tab in the Automation Workspace - Functional Tester View, where are the test cases at the "In Progress" automation status.
From this tab, the tester can select test cases and change their status to "Ready for transmission" using the button .
The aim of this action is to move the test cases of the "To validate before transmission" tab to the "Ready for transmission" tab. (Thus they will disappear from that first tab)
Info
The change to the status "Ready for transmission" can also be done from the "Automation" block on a test case's consultation page.
The "Transmit" status (As a Tester)
The test cases with the status "Ready for transmission" can then be transmitted to the automated test writer.
You can transmit test cases in different ways:
- From the tab "Ready for transmission", by clicking on the button
- From a test case's consultation page, by clicking on the button
- Using mass transmission, by clicking on the option "Transmit for automation" from the button
in the Library of the Test Cases Workspace.
Focus
For mass transmission to work, the automation workflow must be activated for all the projects containing the selected items.
Otherwise, the option is grayed out.
The functional tester can find all the transmitted test cases in the "Global View" tab of the Automation Workspace.
Info
When a test case is transmitted, there is a first attempt to automatically associate the test case to an automated script, especially if the Squash TM project is linked to a source code management server. The fields Squash AUTOM or Auto Script are then automatically entered by Squash TM.
There is a second try during the change to the "Automated" status (see Associate an Automated Script), especially with the automated linking via UUID.
The "Suspended" Status (As a Tester)
Once test cases are transmitted for automation or when they are being automated, the tester can decide to pend their automation by changing their status to "Suspended" using the [Suspended] option in the "Global View" tab.
The test cases at the "Suspended" status are then transfered to the tab "To validate before transmission".
Info
The change to the status "Suspended" can also be done from the "Automation" block on a test case's consultation page.
The "Rejected" Status (As an Automated Test Writer)
After you assign test cases to yourself, if the automated test writer thinks that the test automation can't be done currently, they can deny their automation by clicking on the [Rejected] option.
Once they have been rejected, the test cases remain in the automated test writer's "Assigned to me" tab. They also appear in the functional tester's "To validate before transmission" tab so that they can do the required modifications for their automation.
The "In Progress" Status (As an Automated Test Writer)
When the automated test writer start to automate the test cases assigned to them from the tab "Assigned to me", they can select them then change their status to "In progress".
When an automation server is associated with the project containing the test cases, they can also: - Manually associate automated scripts with Squash AUTOM fields - Manually associate automated scripts with Squash TF's Auto. Script.
Learn More
To learn more about how to associate automated scripts to test cases, please visit the page: Associate Automated Scripts
The "Automated" Status (As an Automated Test Writer)
Once the test automation is over, the automated test writer can select them and change their status to "Automated" by clicking on the button .
Tests with an "Automated" status can then be automatically executed from the Campaigns Workspace.
Focus
To change the status of the test cases to "Automated, they must be associated with automated script either manually or automatically (via transmission or UUID):
In the case of an automation with Squash AUTOM, the three fields must be entered in Squash AUTOM.
In the case of an automation with Squash TF, you must have an automated script associated with the test cases.
Info
For test cases that were already associated with automated scripts before the automation workflow was activated, you can't view/modify a test case's AUTOM fields or the auto script from its consultation page. This can only be done from the Automation Workspace - Automated Test Writer View.