Charts
Create a Chart Page
The Create a Chart page is divided into three parts:
- On the left, you can select your chart's perimeter, type, axes, and filters
- In the center you can see your chart's name as well as its preview
- On the right, you can select your chart's attributes using the list. (This "Select attributes" part on the right can be hidden depending on your screen size)
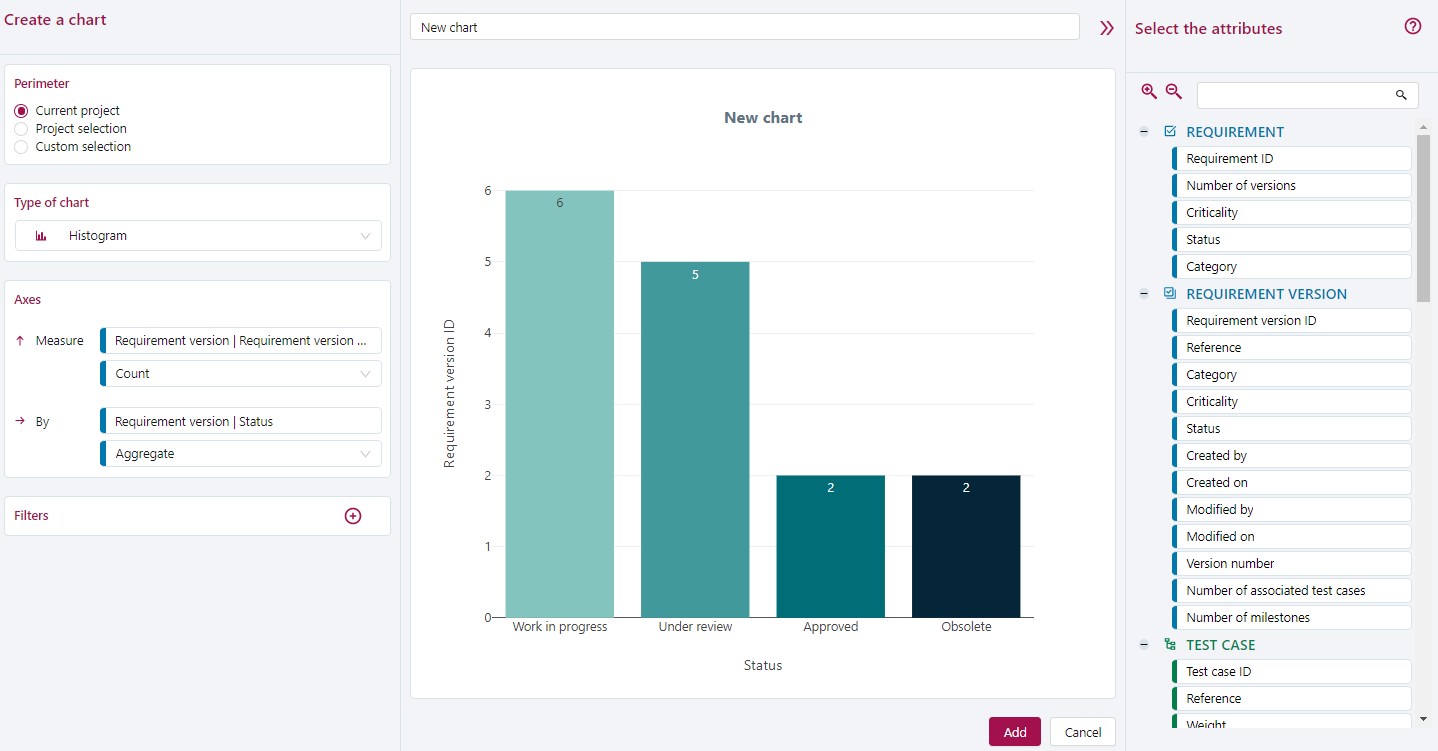
Before you can generate and add a chart, you must:
- Give a name to the chart
- Select its perimeter
- Select its type
- Enter its axes in the "Axes" block
Once you have created your chart, you can edit it by going on its consultation page and clicking on the button  . You can also download your chart by clicking on the button
. You can also download your chart by clicking on the button 
Select Chart Perimeter
To select your chart's perimeter, you have 3 options:
-
Current project: For this option, the perimeter taken into account is the entirety of the project in which the chart is created. The default perimeter is fluctuating, which means that it varies according to the project where the chart is located (if the chart is copied or moved to another project).
-
Select project(s): This option enables you to select one or multiple projects. By clicking on it, the list of projects for which you have rights appears. With this option, the perimeter is fixed and does not adapt itself to the project in which the chart is located.
-
Custom select: With this option, you can select objects (requirements, test cases, campaigns, folders) by workspace (Requirements, Test Cases, and Campaigns). For this option, the perimeter is fixed as well.
Chart Type
You can create 5 different types of charts:
-
Pie: (diagram) and choice of axis
This chart only accepts aggregations. Each part represents the number of recordings corresponding to the indicated value. -
Histogram: with choice of the x-axis and y-axis.
This chart requires an aggregation or a grouping by date on the horizontal axis (By), and a numerical number (Count, Min, Max, Average or Sum) on the vertical axis (Measure). -
Evolution : with choice of the x-axis and y-axis.
This chart requires an aggregation or grouping by date on the horizontal axis (By), and a numerical number (Count, Min, Max, Average or Sum) on the vertical axis (Measure). The values on the vertical axis are added together as you move along the horizontal axis, to obtain an aggregate. -
Trends: with choice of the x-axis and y-axis, and data series.
This chart requires an aggregation or grouping by date on the horizontal axis (By) and for series, and a numerical number (Count, Min, Max, Average or Sum) on the vertical axis (Measure). -
Comparison: with choice of the x-axis and y-axis, and data series.
This chart requires an aggregation or grouping by date on the vertical axis (By) and for series, and a numeric (Count, Min, Max, Average or Sum) on the horizontal axis (Measure). The Comparison chart is "laid out" compared to the Trend or Histogram chart.
| Axis \ Type | Pie | Histogram | Evolution | Trends | Comparison |
|---|---|---|---|---|---|
| By | Aggregation | Aggregation or Grouping by date | Aggregation or Grouping by date | Aggregation or Grouping by date | Aggregation or Grouping by date |
| Measure | Numerical | Numerical | Numerical | Numerical | |
| Series | Aggregation or Grouping by date | Aggregation or Grouping by date |
Select Attributes for Chart Axes
You can select these entities as attributes: - Requirements - Requirement versions - Test cases - Campaigns - Iterations - Execution plan items - Executions
You can select each attribute independently of the others.
Select Attributes
To select an attribute, you can:
- On the right, from the part where you can select attributes: drag and drop the attribute to the chart's preview zone. The attribute will automatically be added to the first axis in the "Axes" block.
- On the right, from the part where you can select attributes: drag and drop the attribute directly on the axis you want (only works if the axis is not yet selected)
- On the left, from the "Axes" block, click on the desired axis. A sidebar appears with all the attributes sorted by entity. Click on the attribute to select it.
Once you have selected all your axes, the chart preview is automatically updated.
The operations you can do depend on the type of attribute you have chosen:
- Aggregation: indicates that there will be a chart element for each encountered value of this attribute;
- Count: counts the number of distinct values obtained;
- Maximum, Minimum, Average and Sum: apply to the numerical-type attributes;
- By day, by week, by month, by year (Grouping by date): apply to date-type attributes.
When selecting an attribute for an axis, a default operator appears according to the type of attribute chosen to facilitate the chart's creation. You can change this operator to better fit your expected results.
Custom Fields and Lists
For the entities "Requirements versions", "Test cases", "Campaigns", "Iterations", and "Executions", you can have the custom lists they are linked to as attributes.
The color of the curve will then be slightly lighter than for Squash's native attributes.
The custom fields must be of the types "simple text", "drop-down menu", "date", "checkbox", "checkbox", "tag", and "numerical number". You cannot create charts with "rich text" custom fields.
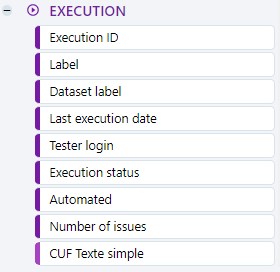
Info
All default list attributes have predefined colors in custom charts.
The charts created from list-type custom fields as well as custom lists will be in the colors defined in the Administration workspace.
Set Up Filters
Filters enable you to refine your data by only selecting what you want to see on the chart.
The list of filters you can choose changes according to the type of attribute you have chosen: - Greater than, Greater than or Equal to, Less than, Less than or equal to, Between, Equal to and Different from: can apply to numerical or date attributes; - Equal and Contains can apply to free text attributes (e.g. Reference). - Equal and In: can apply to list attributes (ex: Importance, Status). The 'In' filter enables you to select multiple values from a list.
You can apply Filters on all the selected attributes or just some of them.
Info
You can add custom charts to a custom dashboard. To learn more about custom dashboards, please visit "Custom dashboards"
Examples of Charts
Pie Chart
I want my requirements to be distributed according to their criticality.
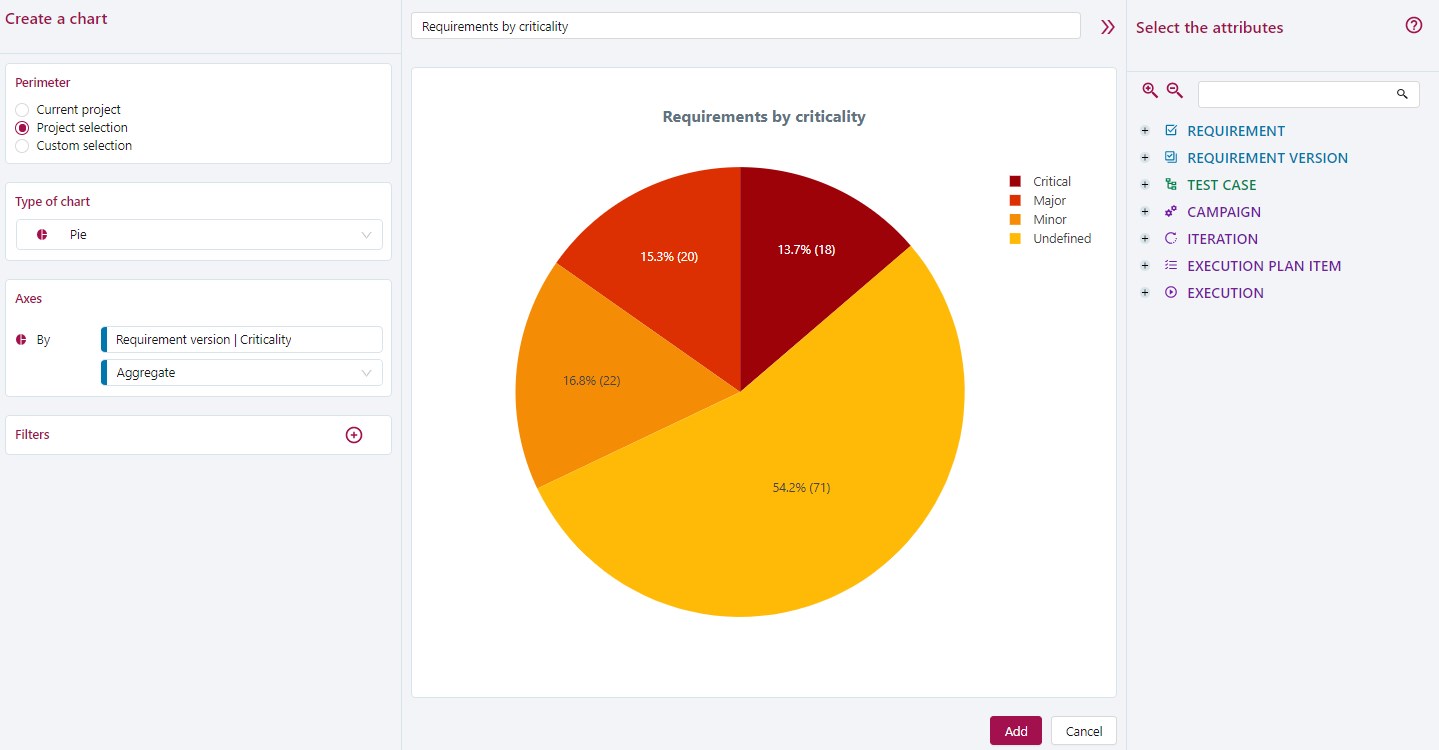
A criticality is a list of values that is interpreted as an aggregation.
Since we want to organize our requirements with only one aggregation, we must use the Pie chart.
Histogram Chart
I want to know the number of functional and business requirements, and the number of user stories (values of the Requirement Category list) for a given functional perimeter (a folder).
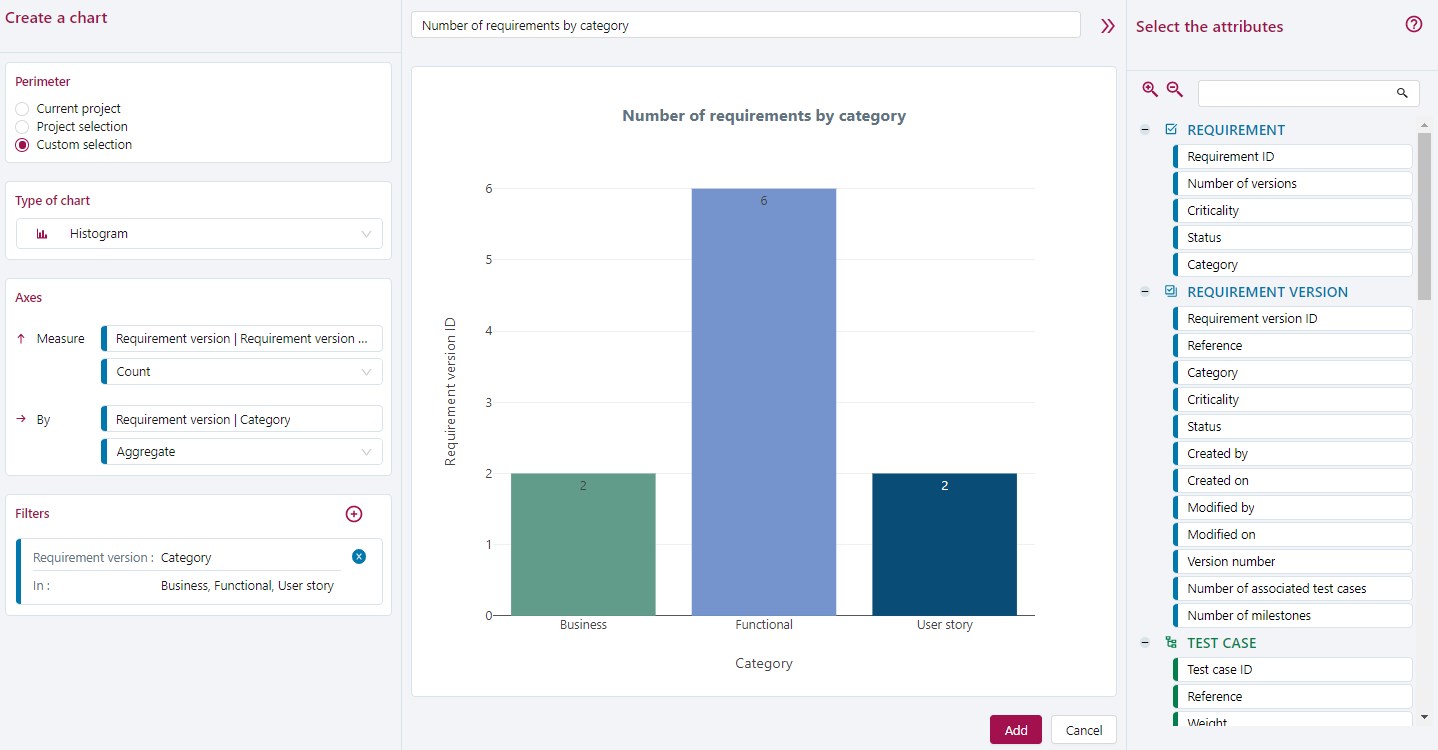
A Category is a list of values that is interpreted as an aggregation. It can be crossed-referenced with the requirement IDs that will be counted for each value in the list. The perimeter will first be filtered to obtain only the requirements of the folder. Then, it will be filtered a second time on your 3 desired values.
A Histogram is the most suitable chart to cross-reference an aggregation and a count.
Evolution Chart
I want to track the creation of requirements over time for my project.
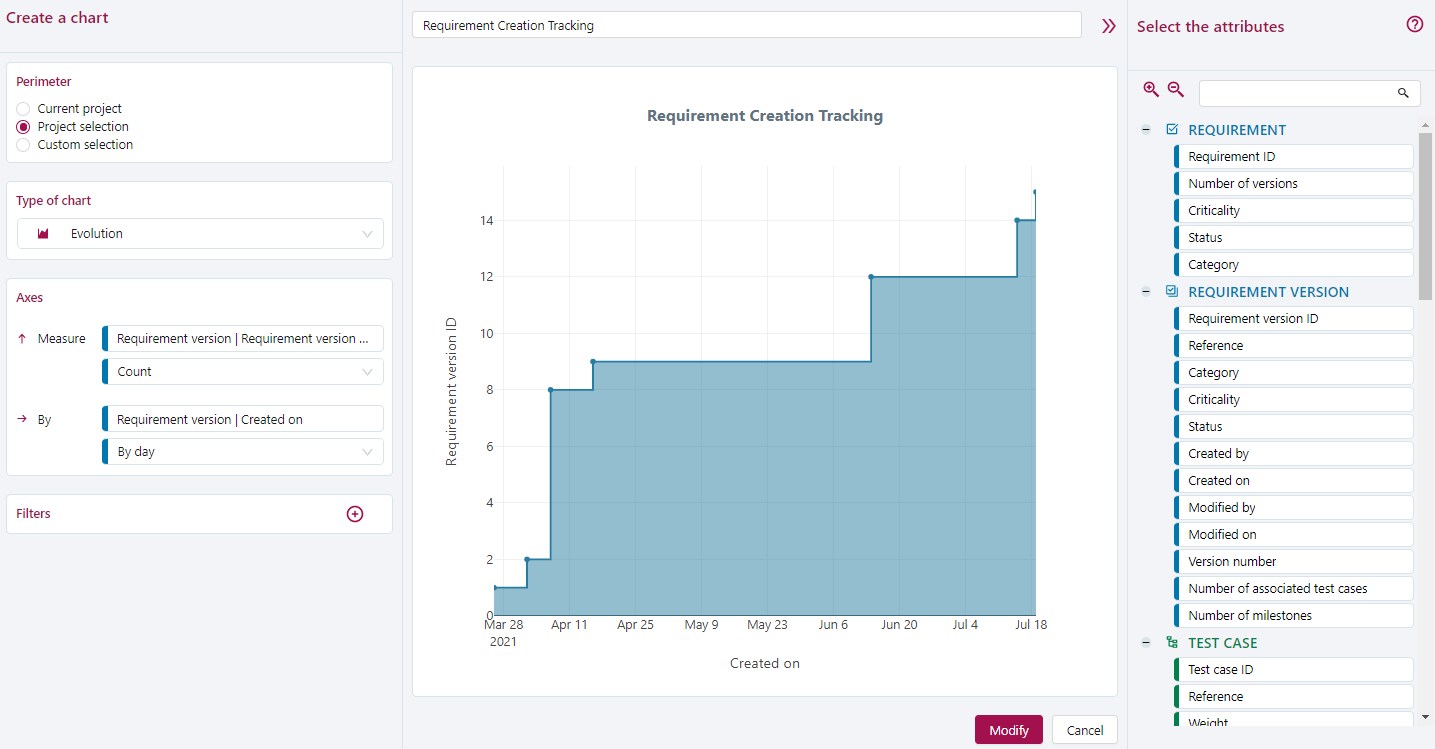
The requirement creation date enables you to group requirements by date to see the design evolution. To count the number of requirements created each day, count the number of requirement IDs. To restrict data to those of the project, filter the perimeter.
In this case, the Evolution chart is the most suitable chart.
Trends Chart
I want to track the creation of tests for my 5 testers over a 30-day period. I am only interested in the tests containing test steps.
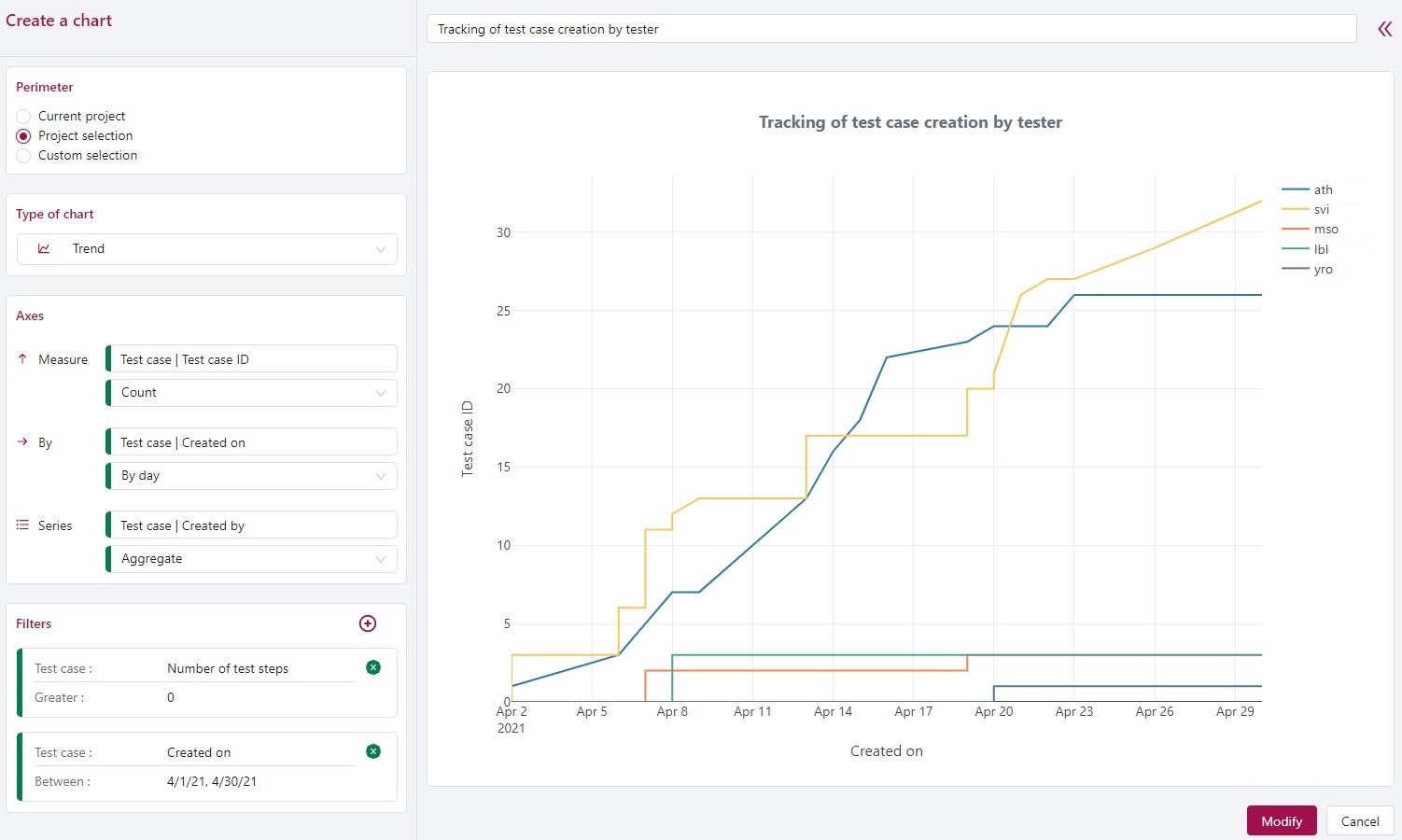
The test case creation dates enable you to group them by date to see the design evolution. To aggregate your tests, enter the login of the testers who created them. To count the number of test cases created each day, count the number of test case IDs. To restrict the data to a certain period of time, filter the creation date. And to make sure you only get test cases that have test steps, you must add the attribute "Number of test steps" and filter them.
In this case, the most suitable chart is the Trends chart.
Comparison Chart
I want to know the execution status of my campaign's tests according to each of my testers.
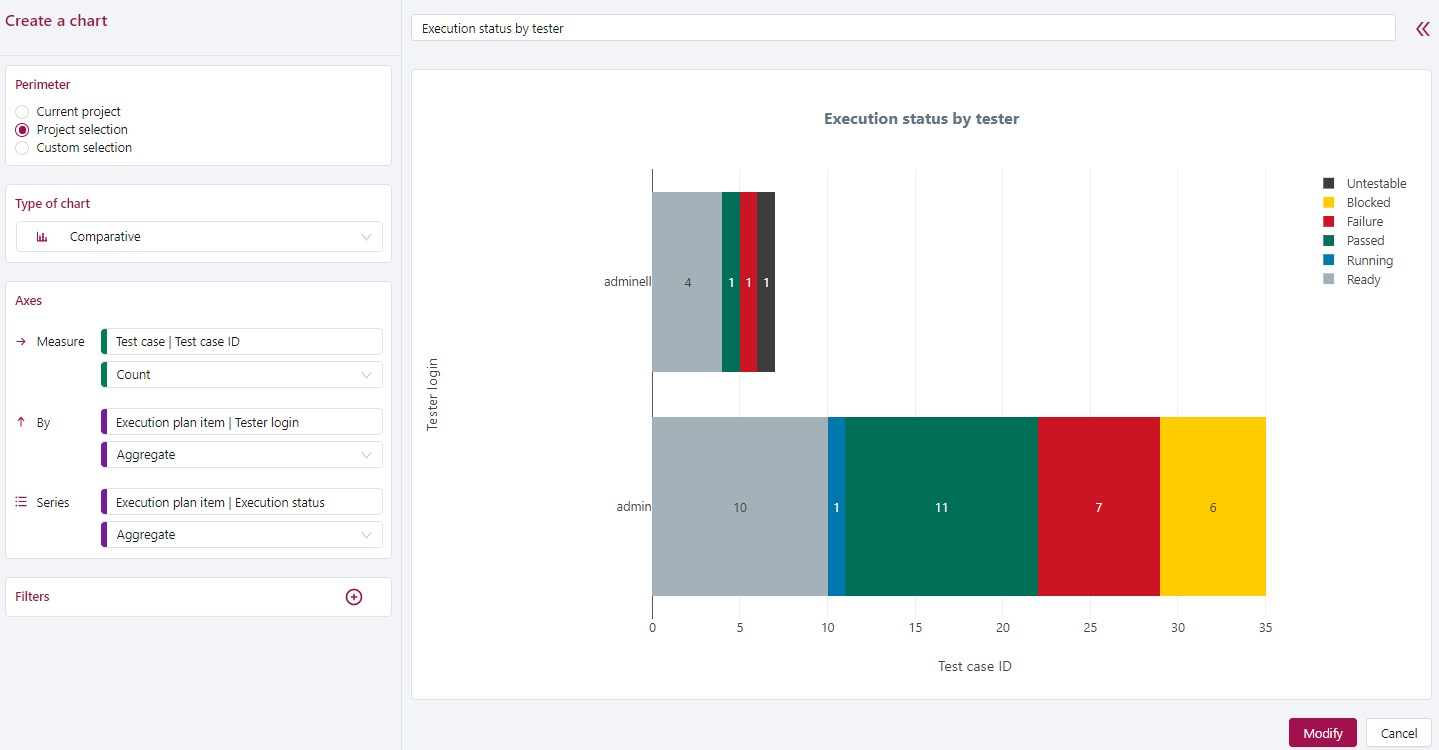
This chart's two aggregations will be the tests' execution status and the tester's login. To count the number of test cases by tester, count the number of test case IDs. To restrict the data to one campaign, filter the perimeter.
In this case, the most suitable chart is the Comparison chart.