Squash Administration workspace introduction
Administration workspace navigation bar
To go to the Administration workspace, click on one of the Administration submenus in the navigation bar.
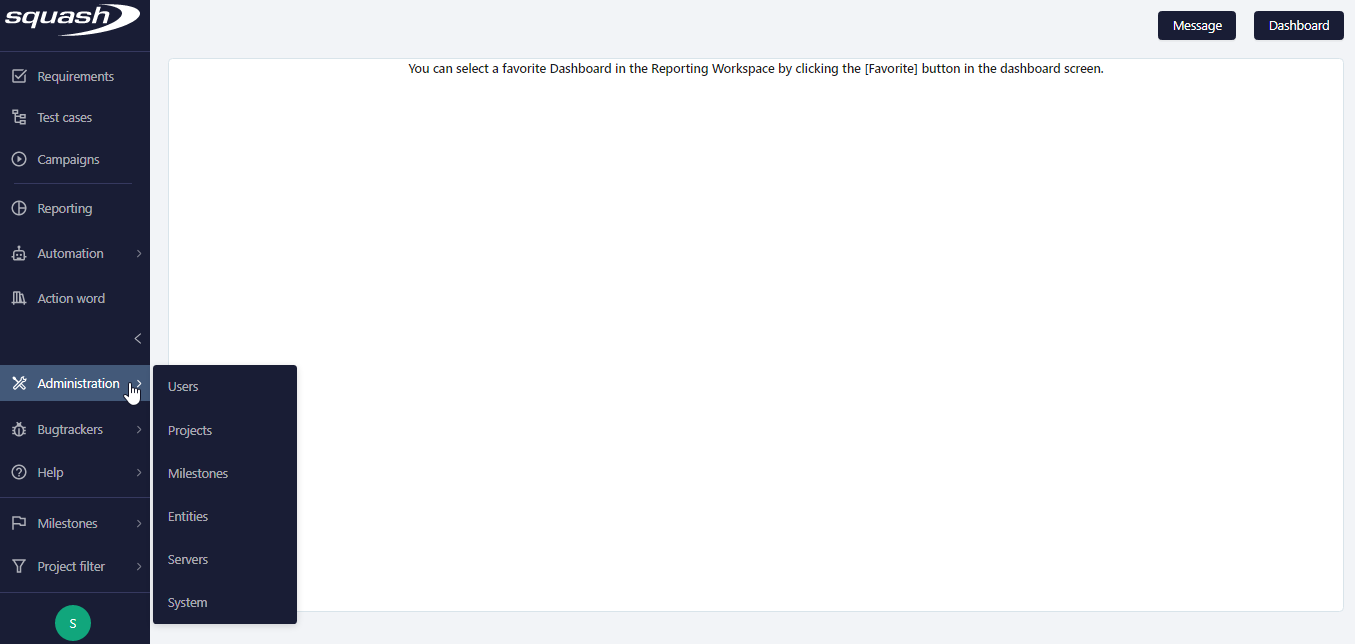
The submenu's management page appears, and the navigation bar is replaced by that of the Administration workspace:
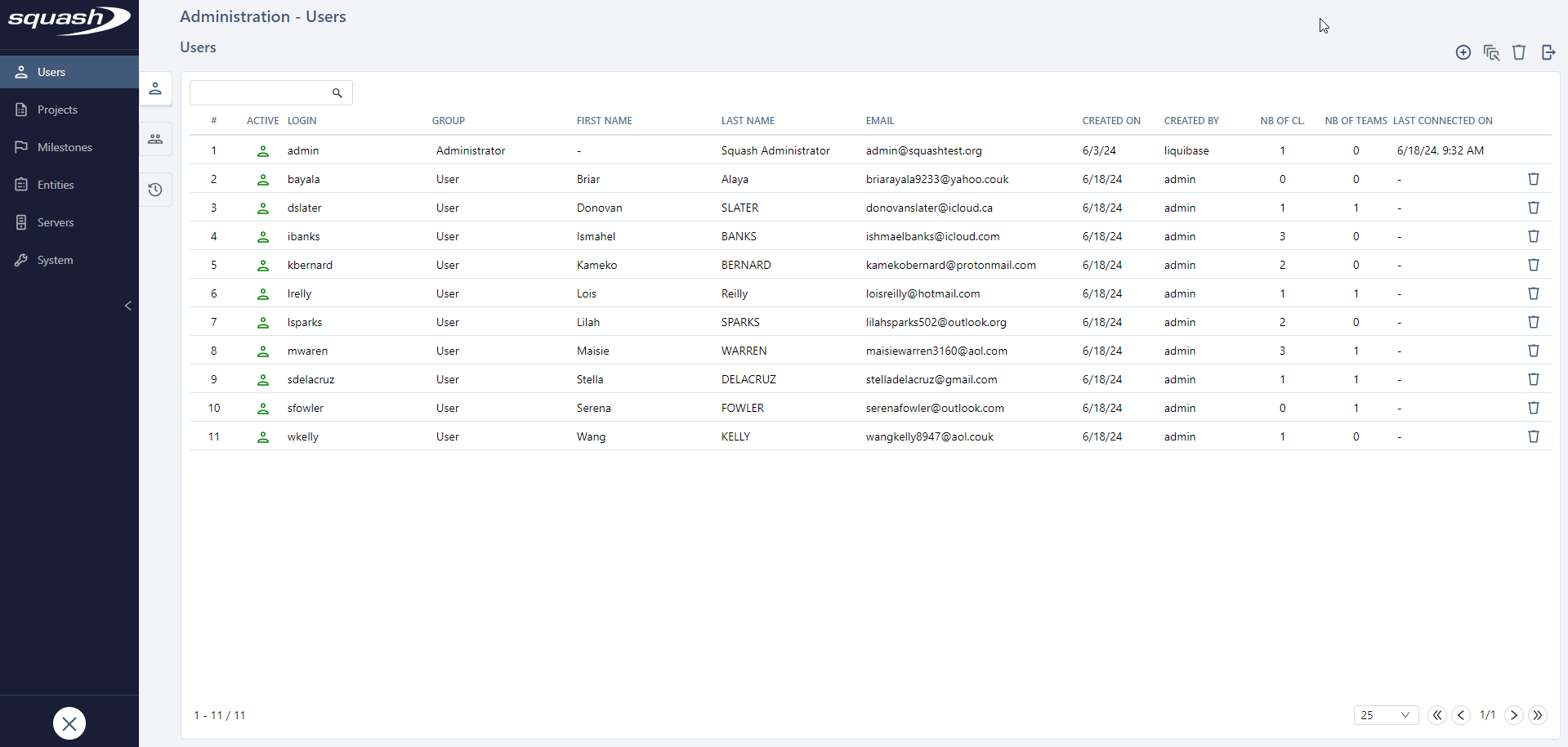
To leave the Administration workspace, click on the cross at the bottom of the navigation bar.
Submenus of the Administration workspace
-
Users: manage users, user teams, and view the user login history;
-
Projects: manage projects and project templates;
-
Milestones: manage milestones;
-
Entities: manage custom fields, custom lists, and links between requirements;
-
Servers: manage bugtrackers, synchronization servers, automated execution servers, source code management servers, and artificial intelligence servers;
-
System: access information, system parameters, automated suite cleaning, and download logs.
Focus
Only users with "Administrator" or "Project Leader" profiles can access the Administration workspace.
"Project leader" profiles can only access the Projects,the Milestones and the System (only Synchronizations supervision anchor) submenus. Only administrators can access all the other submenus.
Administration tables:
Every management page contains a table:
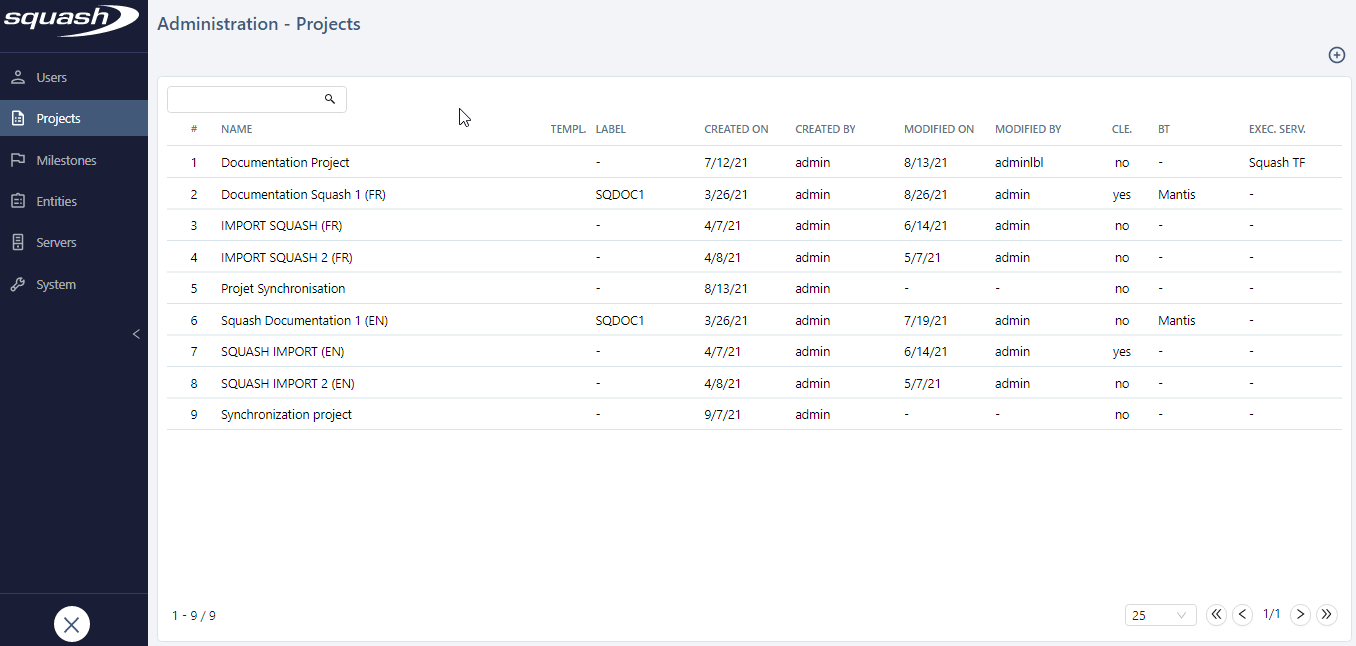
Besides the information in the table, there is:
- a navigation bar;
- management buttons (Add, Delete…);
- a page number.
The management page of the System submenu is the only page that does not contain any table but has multiple blocks.
Consultation pages
For every table, click on the name, login, or number in the first column to open the consultation page of your selected item, which will be displayed on the right part of your screen.
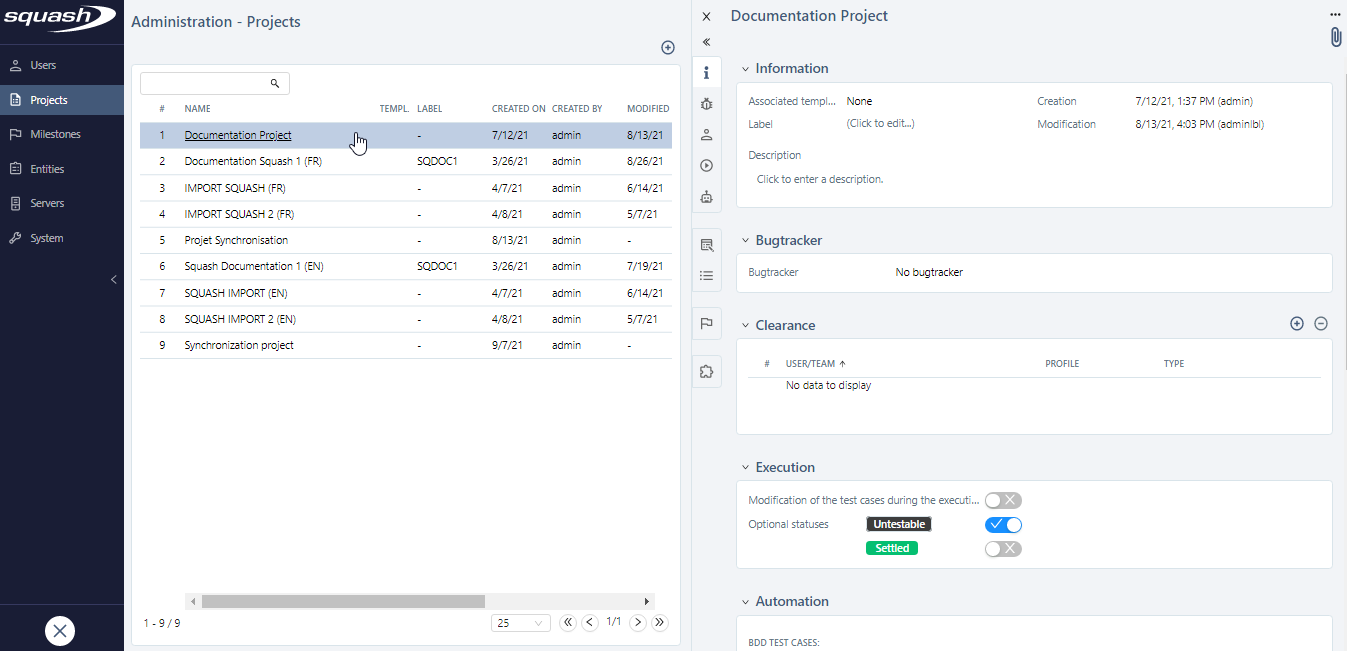
Anchors and blocks
On an object's consultation page, the information is organized in several retractable blocks you can open using anchors. These anchors are organized by functional groups. They enable you to go to a block within the same page, or a block on another page. When hovering over an anchor, you can see the title of its associated block in a tooltip.
Extended or reduced display
By default, the display is reduced, with the management table and consultation page on the same page. Click on the button [<<] to reduce the table and increase the size of the consultation page. Click on the button [>>] to go back to the reduced display.
Info
To close an item's consultation page, click on the button [X] or click a second time on an item in the table.