Manage user profiles
The user profiles are accessible from the Administration workspace, under the Profiles sub-menu, from the anchor .
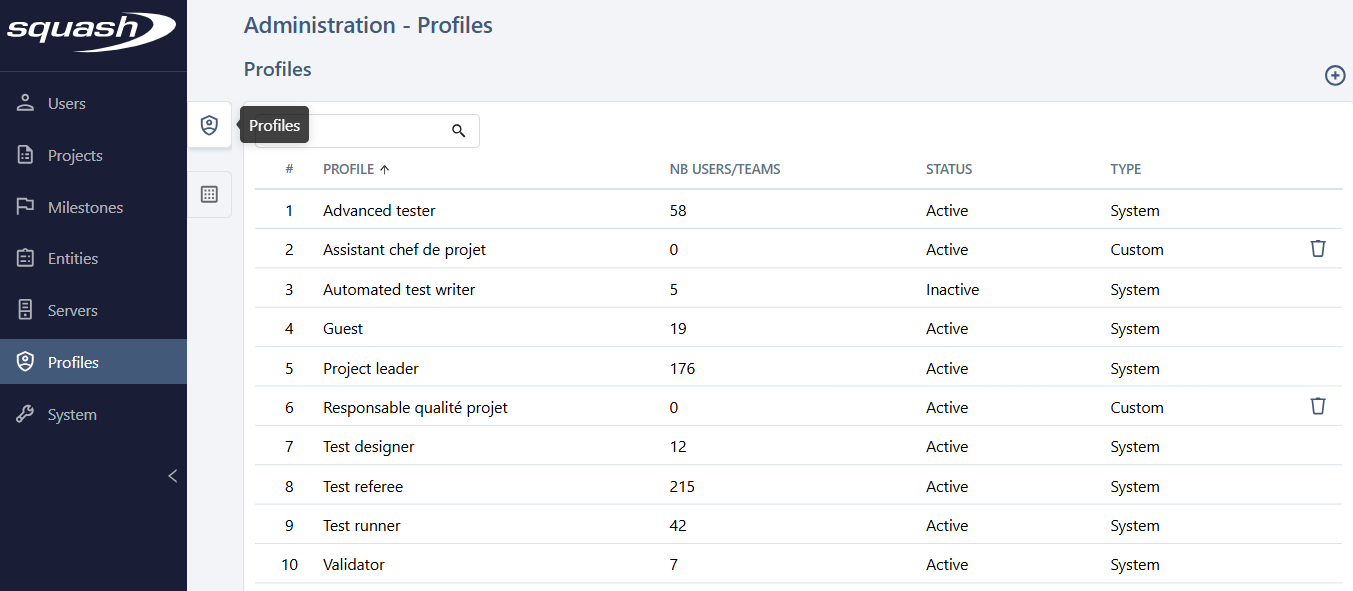
They define the permissions granted to users and are divided into two types:
- system profiles, predefined and standard;
- custom profiles, configurable to meet specific needs.
System profiles
Overview of system profiles
There are eight user profiles, each with different permissions:
- Project leader: He is responsible for managing the project. He can administer the project, including managing permissions. He can create and delete objects in all workspaces without restriction, and can import requirements and test cases.
- Test referee: He is involved in all phases of the testing process. He can create and delete objects in all workspaces except objects containing executions. He cannot import requirements or test cases.
- Test designer: He is involved in the design phase. He can create requirements and test cases.
- Advanced tester: He is mainly involved in the execution phase but also in the design phase. He can execute all the tests and modify the test cases.
- Test runner: He is involved in the execution phase. He can see and execute only the tests assigned to him.
- Validator: He is involved in the design phase. He can modify the requirements and the test cases.
- Guest: He has read-only access to the project objects.
- Automated test writer: He is involved in the test automation phase. He can manage automation requests and link automation scripts to test cases.
Profile consultation page
The profile consultation page contains the following sections:
- Profile information: status, type, description;
- Profile permissions: organized by workspace;
- Profile clearances: list of users and teams associated with the profile.
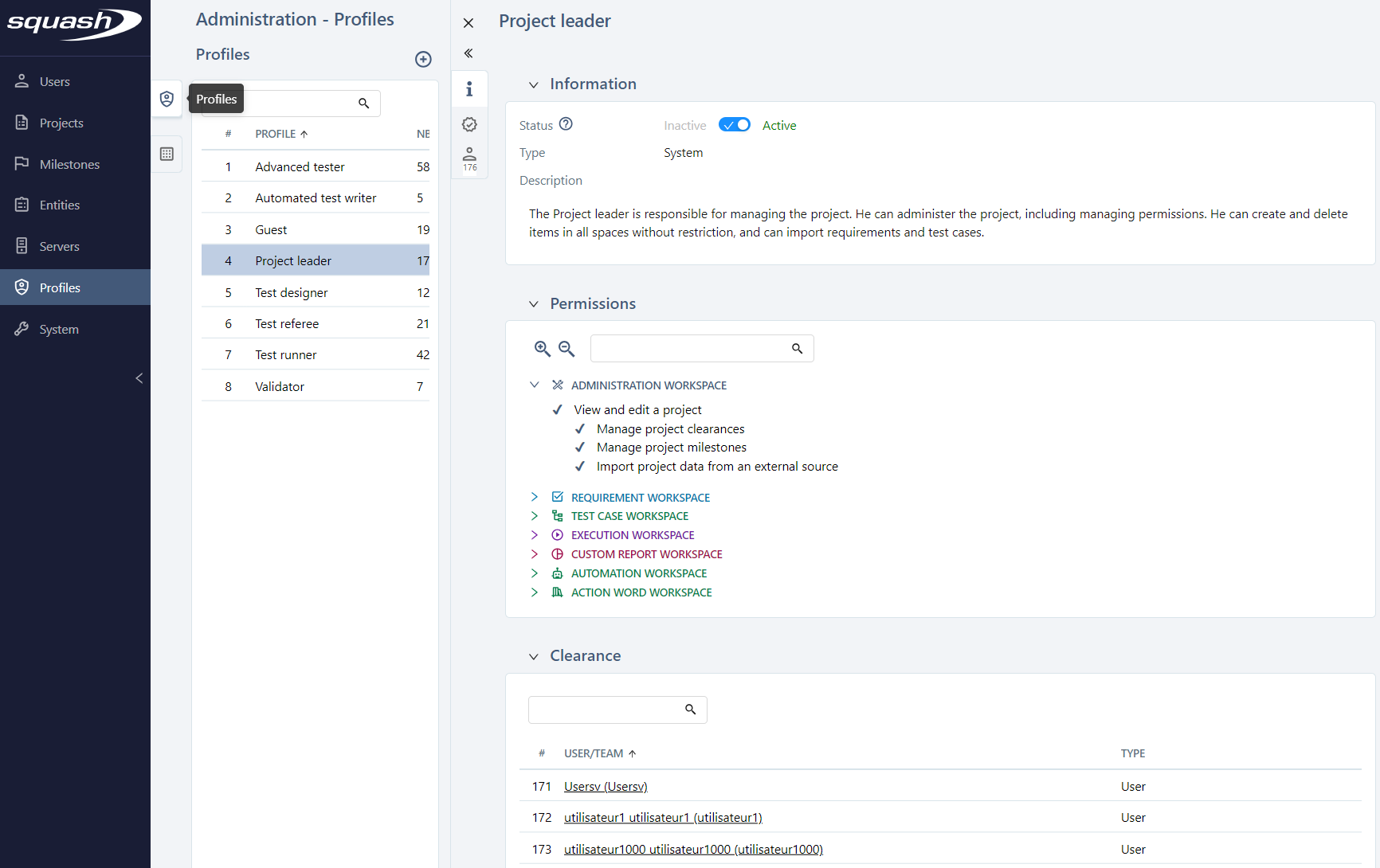
Custom profiles
Warning
The management of custom profiles is available only with an Ultimate license.
Add and remove custom profile
Adding and deleting
custom profiles can be done from the profiles table.
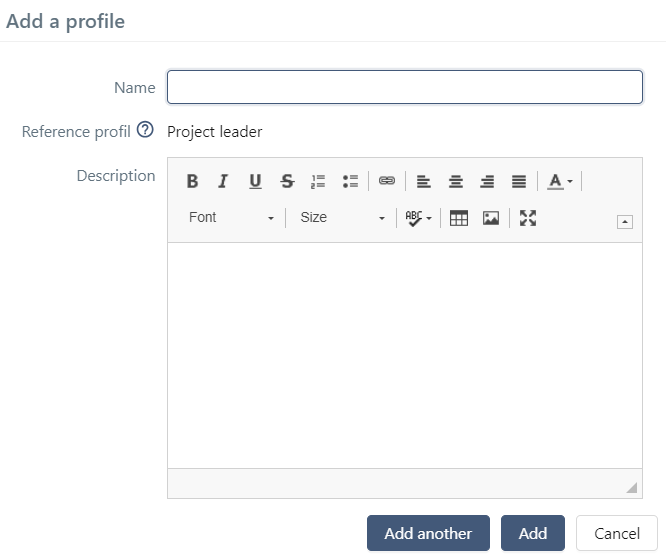
When creating a custom profile, the name and the reference profile must be provided. The permissions of the custom profile will be initialized based on those of the selected reference profile.
Info
A custom profile can only be deleted if it is no longer in use, meaning that no user/team is associated with the profile.
Configure permissions for a custom profile
When creating a custom profile, its permissions are initialized with those of the selected reference profile.
It is then possible to configure the permissions of the custom profile by clicking on the content of the Permissions block and checking/unchecking the desired permissions.
Some permissions are linked to a parent permission and cannot be selected independently of it.
Focus
Currently, only the permissions of the Administration, Requirement, Test case, and Action word workspaces are configurable. Configuration of permissions for other workspaces will be available in a future release.
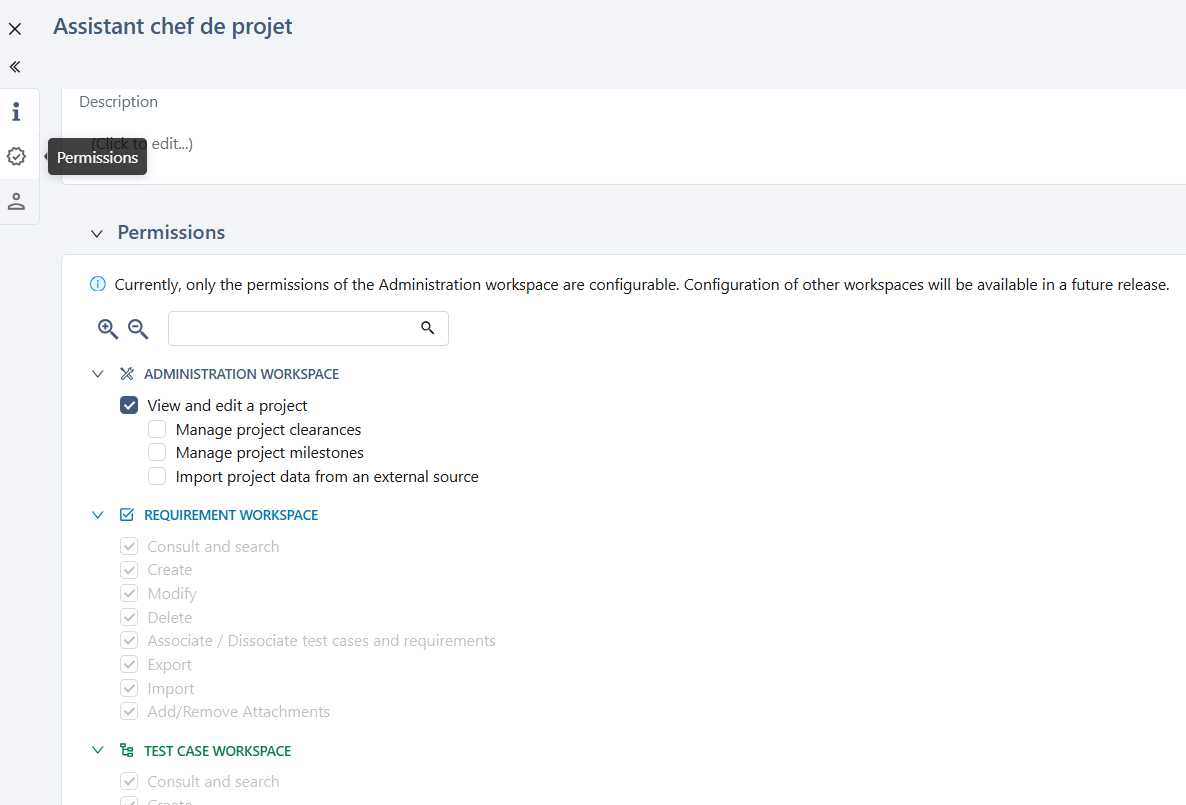
Activate/Deactivate profile
In cases where system or custom profiles are not in use, or if the administrator wishes to limit the list of profiles available for projects, it is possible to deactivate them.
By default, a profile is active. To deactivate a profile, simply click on the Status switch button in the Information block of the profile consultation page.
When the profile is inactive, no new associations of users or teams are permitted, but existing associations remain valid.
Transfer users from one profile to another
From the profile consultation page, it is possible to transfer users associated with one profile to another system or custom profile.
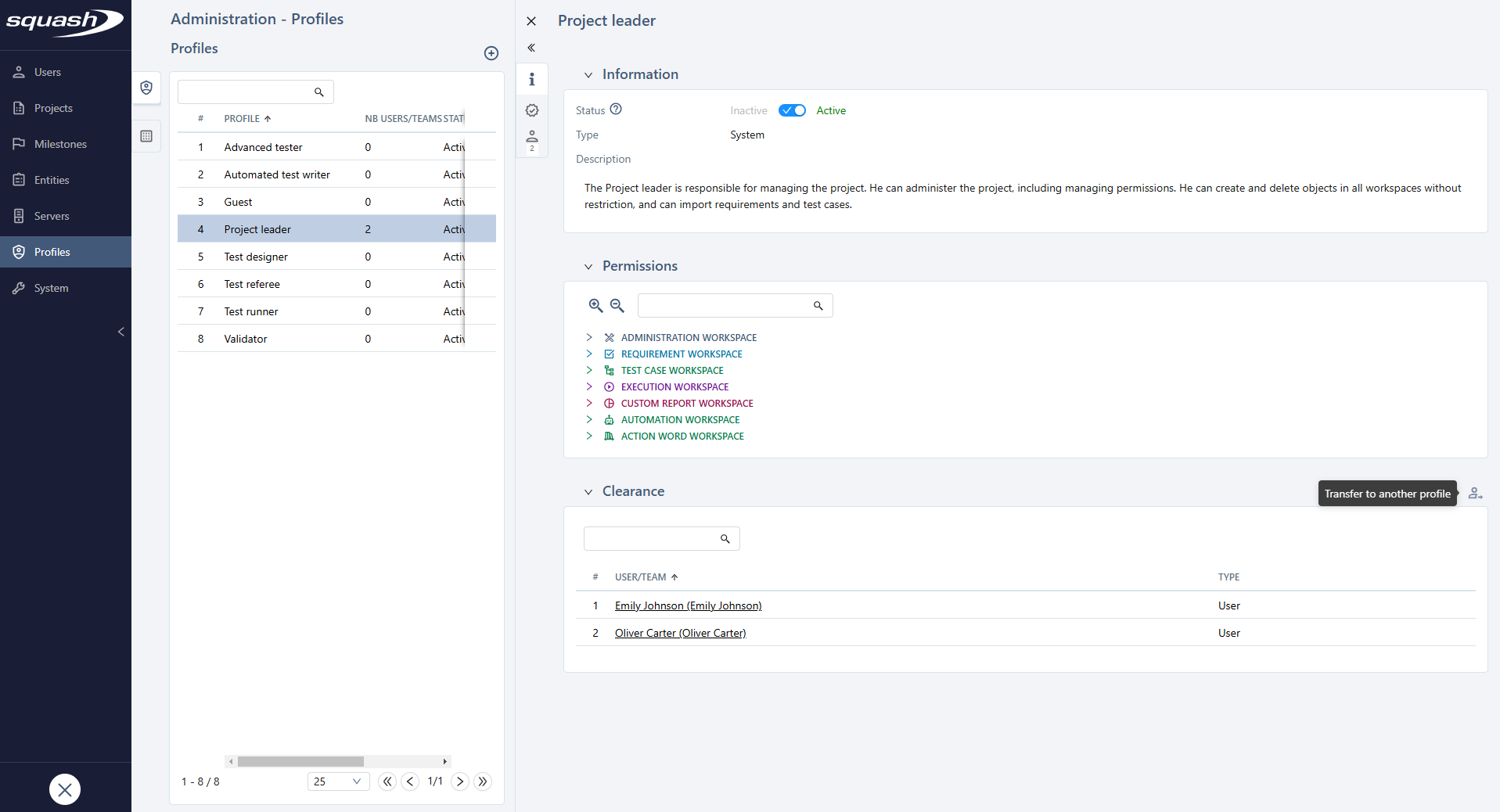
By clicking on the icon , a window opens, allowing you to select the target profile for the user transfer. Once confirmed, all users are migrated to the newly selected profile.
The icon appears as soon as at least one user has been assigned this profile.