Test Cases Dashboards
In the test case library, a dashboard appears on the consultation page when selecting items. There are two types of dashboards: the default dashboard and a custom dashboard. You can choose which type of dashboard you would like to display by clicking on the button [Favorite] or [Default].
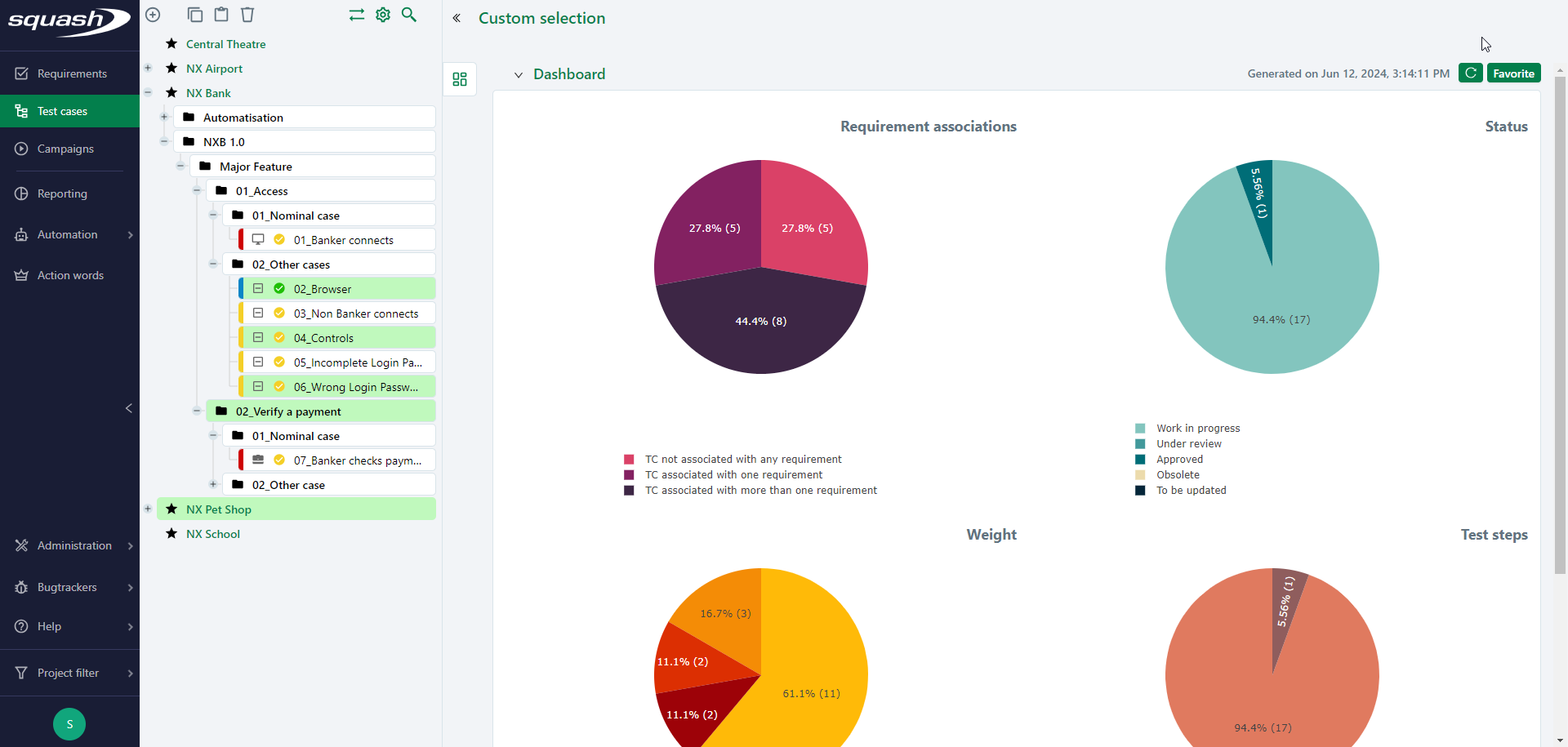 To generate a dashboard, select one or multiple projects/folders/test cases using Ctrl+Click. More than one test case must be included in the selection.
To generate a dashboard, select one or multiple projects/folders/test cases using Ctrl+Click. More than one test case must be included in the selection.
Info
The dashboard automatically appears when you select a project or a folder.
When you select multiple items (projects, folders, test cases), you must refresh the dashboard by clicking on the button to display it.
Learn more
For more information on custom dashboards, please visit the page Custom Dashboards.
Charts
The test cases default dashboard contains four charts:
- Links to Requirements
Test cases are divided according to whether they are related to none, one, or multiple requirements. This chart is very useful to verify the functional coverage of the app and it enables you to identify the test cases that are not covering any requirement.
- Status
Test cases are divided according to their progress. This chart enables you to have an overview of the test cases' progress.
- Importance
Test cases are divided according to their importance.
- Test Steps
Test cases are divided according to their number of test steps. This chart enables you to control the homogeneity of the size of the test cases in order to better understand the load. It also enables you to quickly identify test cases that do not have any test steps and therefore cannot be executed.
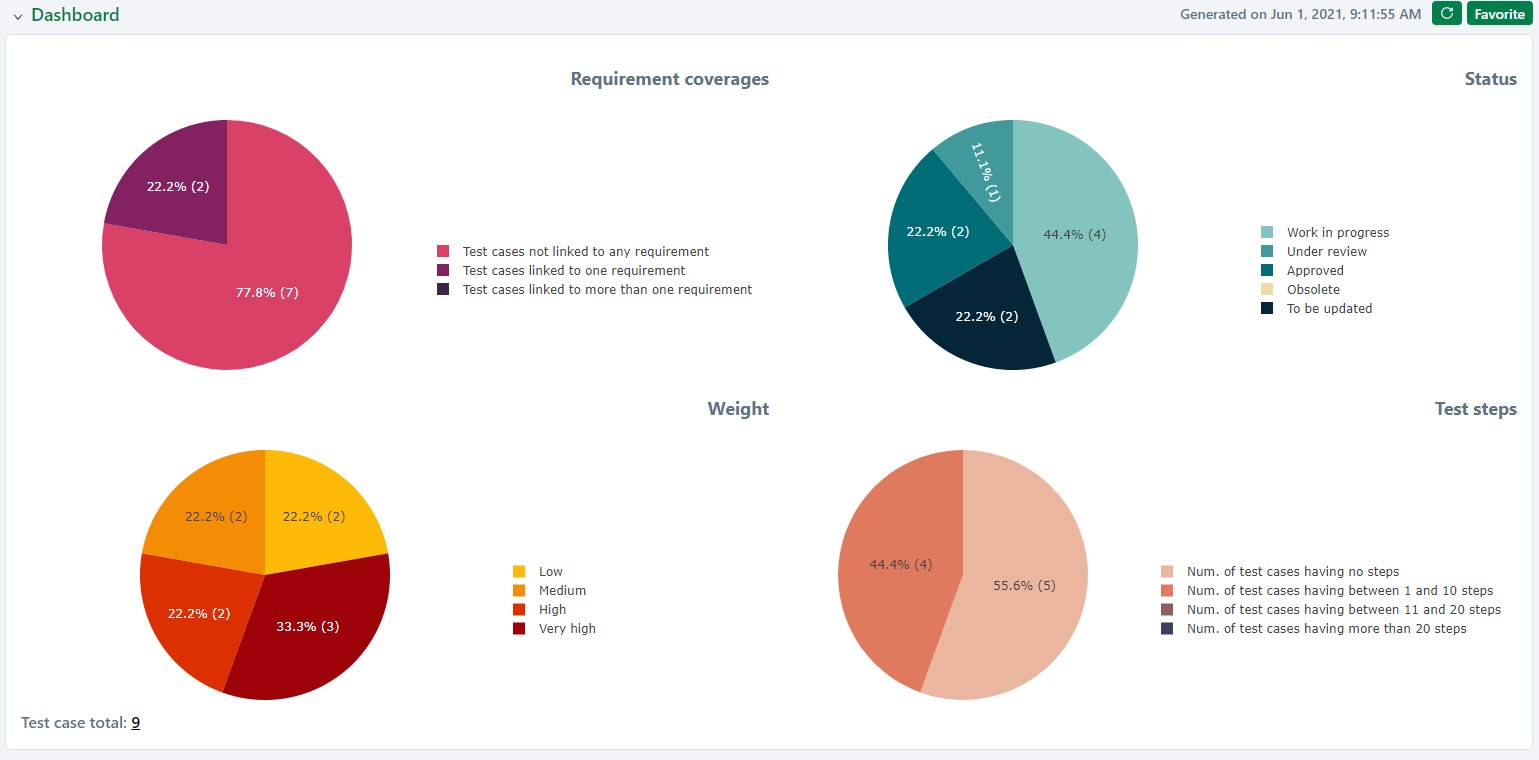
Info
Gherkin test cases are regarded as having no test steps. Therefore, they are located in the Num. of test cases having no steps section.
Accessing the Search Page
When clicking on part of a default dashboard's chart, a search page appears along with the preselected criteria and results corresponding to that part of the chart.
For example:
On the Test Steps chart, a search page appears when clicking on the Num. of test cases having no steps part with the criteria Number of test steps: Equal 0.
By clicking on the button  or the button
or the button  you can directly modify the test case by adding test steps.
you can directly modify the test case by adding test steps.
Info
This feature is not available for custom dashboards.